使用U盘安装Win10系统教程(详细步骤图文指导,让你轻松装系统)
在安装操作系统时,使用U盘安装是一种方便快捷的方式。本文将详细介绍如何使用U盘来安装Win10系统,让你轻松完成系统的安装。

1.准备所需材料及工具
在进行U盘安装Win10系统前,我们需要准备一台电脑、一个可用的U盘(容量至少为8GB)以及一个可靠的Win10系统镜像文件。

2.下载Win10系统镜像文件
在官方网站上下载Win10系统镜像文件,并确保所下载的文件是与你计算机硬件兼容的版本。
3.格式化U盘
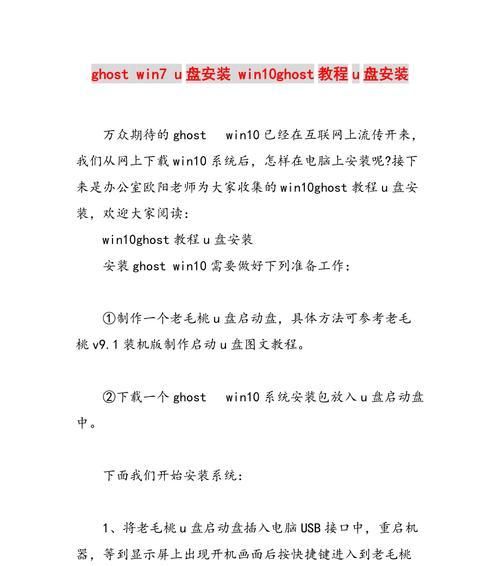
将U盘插入电脑,打开计算机资源管理器,右键点击U盘并选择“格式化”。在格式化选项中选择“FAT32”文件系统,并勾选“快速格式化”选项,最后点击“开始”按钮完成格式化。
4.创建可引导U盘
打开一个可用的U盘制作工具,如Rufus。选择正确的U盘和Win10系统镜像文件,并点击“开始”按钮开始创建可引导U盘。
5.设置电脑引导选项
将制作好的可引导U盘插入需要安装系统的电脑上,并重启电脑。在电脑启动时按下相应的按键(通常是F2、F10、F12等)进入BIOS设置界面。
6.修改启动顺序
在BIOS设置界面中,找到“Boot”或“启动顺序”选项。将U盘所在的设备移动到最前面,确保它是首先被引导的设备。
7.保存并退出BIOS设置
在修改完启动顺序后,保存修改并退出BIOS设置界面。电脑将重新启动,并从U盘引导进入Win10系统安装界面。
8.开始安装Win10系统
在进入Win10系统安装界面后,按照提示一步步进行系统安装。选择合适的语言、时区和键盘布局,并点击“下一步”按钮。
9.接受许可协议
阅读并接受Win10系统的许可协议,然后点击“下一步”。
10.选择安装类型
根据自己的需求选择合适的安装类型,可以选择保留个人文件和应用程序,或者进行全新安装。点击“下一步”继续。
11.等待安装完成
系统会自动进行安装操作,并在安装过程中进行必要的重启。耐心等待安装完成。
12.设置个人信息
在安装完成后,系统会要求你设置个人信息,包括电脑名称、用户账户和密码等。
13.安装驱动程序
安装完成后,需要安装相应的驱动程序,以确保硬件设备的正常使用。可以通过官方网站或驱动管理软件来获取并安装最新的驱动程序。
14.更新系统补丁
安装完成后,及时更新系统补丁以获取最新的功能和修复已知漏洞。
15.检查系统是否正常工作
重启电脑后,检查系统是否正常工作。确保所有硬件设备都可以正常识别和使用,以及系统的稳定性和流畅性。
使用U盘安装Win10系统是一种方便快捷的方式,只需按照本文所述的步骤进行操作,即可轻松完成系统的安装。在安装过程中请确保备份重要文件,并仔细阅读每一步的提示,以避免不必要的操作错误。祝你成功安装Win10系统!
作者:游客本文地址:https://kinghero.com.cn/post/959.html发布于 01-13
文章转载或复制请以超链接形式并注明出处智酷天地
