笔记本电脑连接WiFi的方法与注意事项(轻松实现无线网络连接,让笔记本无处不联网)
在现代社会,笔记本电脑已经成为人们生活中不可或缺的重要工具之一。为了更好地利用笔记本电脑的功能,我们需要将其连接到无线网络上。本文将为您介绍笔记本电脑连接WiFi的方法与注意事项,帮助您轻松实现无线网络连接,让您的笔记本电脑无处不联网。
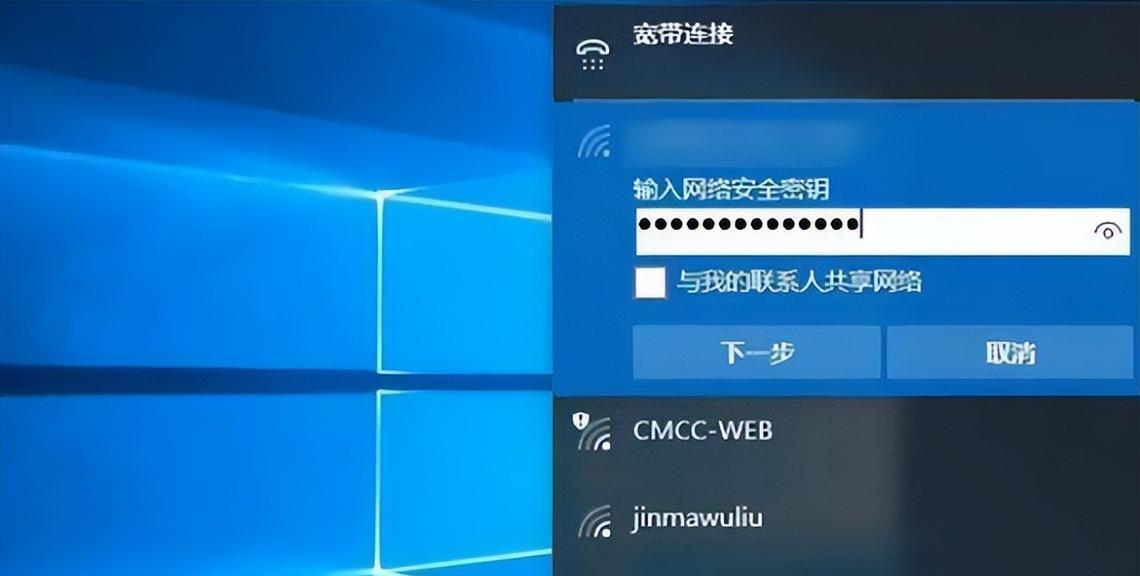
一、选择合适的无线网络
合理选择无线网络是成功连接WiFi的关键,点击屏幕右下角的WiFi图标,从列表中选择信号强的网络。
二、输入正确的密码
连接到加密的WiFi网络时,正确输入密码非常重要,密码一旦错误将导致连接失败。
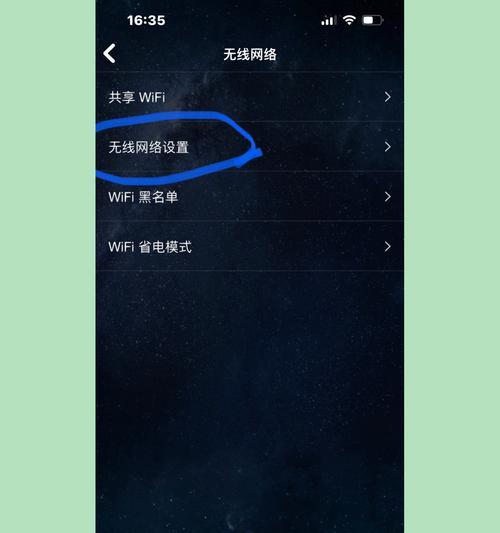
三、确定WiFi驱动程序已经安装
在设备管理器中查看网络适配器选项,确保WiFi驱动程序已经安装。如未安装,可到笔记本电脑官网下载最新驱动程序。
四、检查笔记本电脑的硬件开关
有些笔记本电脑在侧面或前面板上配有硬件开关,确保此开关处于打开状态,以启用WiFi功能。
五、启用无线网络功能
打开控制面板,找到网络和共享中心,选择“更改适配器设置”,确保无线网络连接被启用。
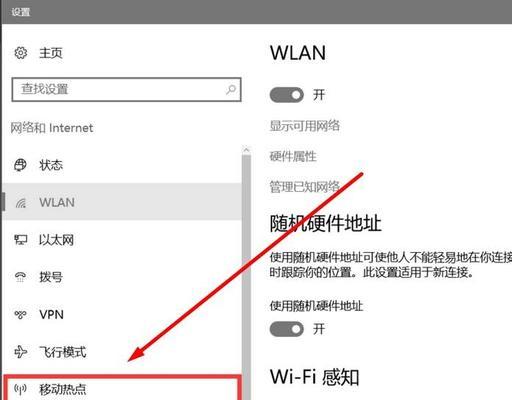
六、设置自动连接
通过右键点击WiFi图标,进入网络和共享中心,点击“管理无线网络”,选择您常用的无线网络并设置为自动连接。
七、更新操作系统
保持操作系统处于最新状态,及时安装系统更新补丁,以确保网络连接的稳定性和安全性。
八、检查防火墙设置
防火墙可能会阻止笔记本电脑连接WiFi,确保防火墙设置允许WiFi连接。
九、尝试重启路由器
如果笔记本电脑无法连接WiFi,可以尝试重启路由器,待其重新启动后再次尝试连接。
十、检查MAC地址过滤
有些路由器设置了MAC地址过滤,需要将笔记本电脑的MAC地址添加到过滤列表中才能成功连接WiFi。
十一、使用网络故障排除工具
操作系统中通常会提供网络故障排除工具,可以通过运行这些工具来解决WiFi连接问题。
十二、检查WiFi信号强度
确保笔记本电脑与WiFi信号源的距离合适,过远或者遭受干扰都可能导致连接问题。
十三、刷新IP地址
在命令提示符窗口中输入“ipconfig/release”和“ipconfig/renew”命令,尝试刷新IP地址以解决连接问题。
十四、安装无线网络管理工具
某些笔记本电脑可能没有提供方便的WiFi连接功能,可以通过安装第三方无线网络管理工具来简化操作。
十五、
通过以上的方法与注意事项,您可以轻松实现笔记本电脑的WiFi连接。无论是在家中还是在公共场所,都可以随时享受无线网络带来的便利。同时,要确保网络连接的稳定性和安全性,定期更新操作系统、密码等,保护个人信息的安全。
作者:游客本文地址:https://kinghero.com.cn/post/958.html发布于 01-12
文章转载或复制请以超链接形式并注明出处智酷天地
