联想笔记本u系统重装win7系统教程(详细步骤带你轻松完成重装)
在使用联想笔记本u的过程中,由于各种原因可能会导致系统出现问题,此时重装系统是一种常见的解决办法。本文将详细介绍联想笔记本u如何重新安装win7系统,帮助用户快速恢复正常使用。
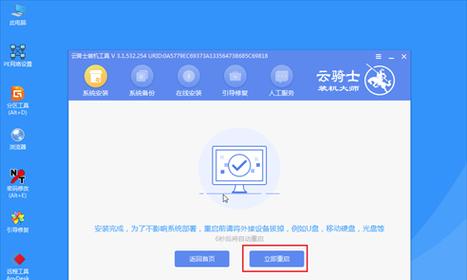
一:准备工作——备份重要数据
在重装系统之前,我们需要先备份重要的文件和数据。将所有个人文件、照片、音乐等存储到外部存储设备,确保系统重装后可以恢复这些文件。
二:获取安装光盘或USB驱动器
获得win7系统的安装光盘或准备一个可启动的USB驱动器。如果您没有原版光盘,可以从联想官网或其他可信来源下载win7系统镜像,并通过第三方软件制作成可启动的USB驱动器。
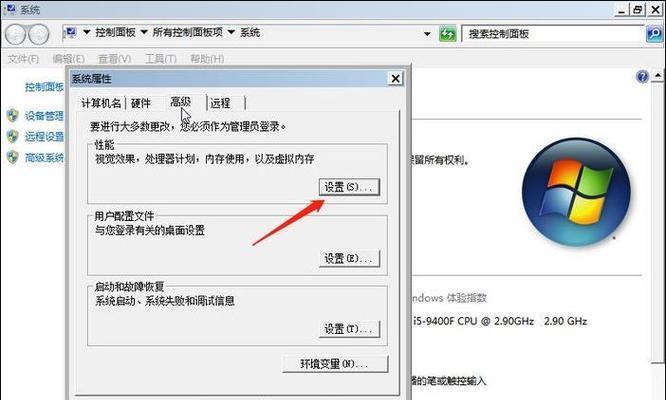
三:进入BIOS设置界面
重启电脑,在联想开机画面出现时按下指定按键(一般是F2、F12或Delete键)进入BIOS设置界面。在BIOS设置界面中,将启动设备设置为光盘或USB驱动器,确保系统能够从这些设备启动。
四:启动安装程序
保存BIOS设置并重新启动电脑,系统将会从光盘或USB驱动器启动。按照屏幕提示,选择相应的语言、时间和货币格式等设置,然后点击“下一步”。
五:选择安装类型
在安装类型界面上,选择“自定义(高级)”,这将允许您对硬盘进行分区和格式化。

六:分区和格式化硬盘
在分区界面上,可以选择是否创建新分区。如果您只想重装系统而保留原有文件,请确保不要格式化原有分区。
七:系统安装
选择要安装系统的分区后,点击“下一步”开始安装。安装过程可能需要一段时间,请耐心等待。
八:自定义设置
在安装过程中,系统将会询问您的用户名称和计算机名称,您可以按照自己的需求进行设置。
九:输入产品密钥
输入您的win7产品密钥,这是系统激活所必需的。如果您不知道自己的产品密钥,可以尝试从联想官方网站或电脑上的标签上查找。
十:完成安装
完成上述步骤后,系统会开始安装并自动重启。安装过程可能需要一些时间,请耐心等待。
十一:系统配置和更新
系统重启后,您需要进行一些基本设置,例如选择时区、网络设置等。同时,请确保将系统连接到网络,以便更新系统和驱动程序。
十二:安装驱动程序
在重装系统后,您可能需要安装一些硬件驱动程序,以确保联想笔记本u的各项功能正常运行。可以从联想官网下载并安装相应的驱动程序。
十三:恢复个人文件
通过之前备份的外部存储设备,将个人文件和数据恢复到联想笔记本u上。确保所有重要数据都被成功还原。
十四:安装常用软件
重新安装系统后,您可能需要安装一些常用软件,例如办公套件、浏览器、媒体播放器等。按照个人需求选择并安装这些软件。
十五:
通过本文的步骤,我们可以轻松地在联想笔记本u上重新安装win7系统。重装系统可以帮助解决一系列问题,并使电脑恢复正常使用。记得在操作前备份重要文件,并确保获取合法的win7系统安装镜像和产品密钥。
作者:游客本文地址:https://kinghero.com.cn/post/975.html发布于 01-13
文章转载或复制请以超链接形式并注明出处智酷天地
