解密电脑文件隐藏技巧(揭秘电脑文件隐藏的奥秘,轻松恢复正常使用)
在日常使用电脑的过程中,我们经常会遇到一些文件突然消失或隐藏的情况。这些隐藏的文件可能是由于操作失误、病毒侵袭或系统故障等原因造成的。本文将分享一些技巧,帮助您恢复隐藏的电脑文件。
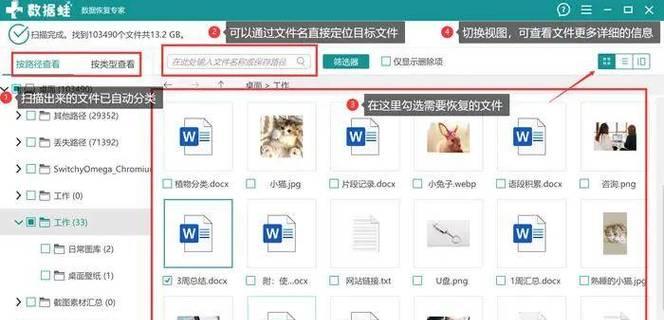
怎样查找隐藏文件?
通过更改文件夹设置和属性,可以查找到隐藏的文件。打开文件资源管理器,点击“查看”选项卡,勾选“隐藏项目”选项。这样就可以显示出隐藏的文件和文件夹。同时,我们还可以通过更改文件夹属性中的“显示隐藏文件、文件夹和驱动器”来查找隐藏的文件。
如何使用命令提示符查找隐藏文件?
通过运行命令提示符,我们可以使用一些命令来查找隐藏的文件。按下Win+R键打开运行对话框,输入“cmd”并按下回车键打开命令提示符。输入“dir/a”命令,系统会列出当前目录下的所有文件,包括隐藏的文件。
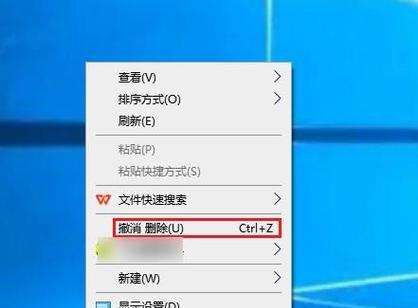
利用恢复软件找回隐藏文件
如果以上方法无法找回隐藏的文件,我们可以使用一些专业的恢复软件来解决。这些软件能够扫描和恢复被隐藏的文件。例如,Recuva、EaseUSDataRecoveryWizard等。安装并运行这些软件,按照步骤进行操作,很可能能找回你隐藏的文件。
查看已删除文件夹中的隐藏文件
有时候,隐藏的文件可能会被误删到回收站中。此时,我们可以打开回收站,右键点击已删除的文件夹,选择“还原”即可将其还原到原来的位置。然后通过前面介绍的方法查找隐藏的文件。
如何防止文件被意外隐藏?
为了避免文件被意外隐藏,我们需要注意一些操作细节。不要随意更改文件的属性和设置。定期备份重要文件,以防止数据丢失。保持电脑系统和杀毒软件的更新,及时修复漏洞和杀毒。
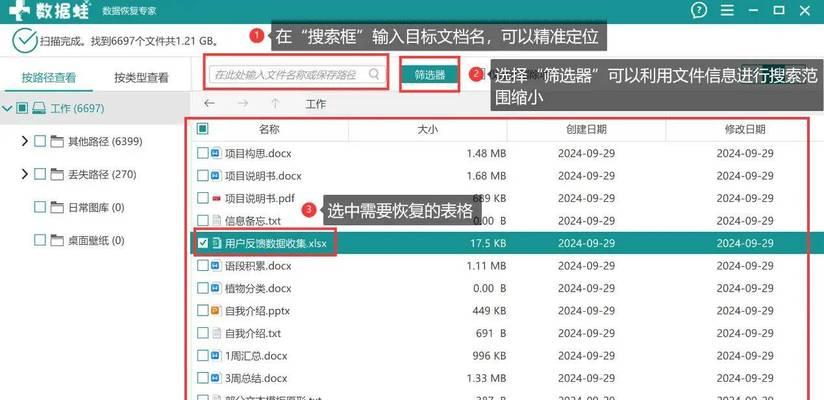
解决病毒隐藏文件问题
有时候,电脑中的病毒会导致文件被隐藏。为了解决这个问题,我们需要运行杀毒软件进行全面扫描和清除病毒。在杀毒软件完成清除后,隐藏的文件很可能会恢复正常。
利用系统还原恢复隐藏文件
如果你意识到电脑文件在某个时间点之前是正常的,那么可以尝试使用系统还原来恢复隐藏的文件。打开控制面板,选择“系统和安全”,然后点击“系统”。在系统窗口中,选择“系统保护”选项卡,并点击“系统还原”进行恢复操作。
清理系统垃圾文件
有时候,系统垃圾文件会导致文件被隐藏或无法访问。为了解决这个问题,我们可以使用系统清理工具来清理垃圾文件。打开“此电脑”,右键点击系统盘(一般是C盘),选择“属性”,点击“磁盘清理”。在清理窗口中,勾选需要清理的项目并确认即可。
修复文件系统错误
文件系统错误可能导致文件无法正常显示或访问。为了修复文件系统错误,我们可以使用Windows自带的工具——磁盘检查。打开“此电脑”,右键点击需要检查的磁盘,选择“属性”,点击“工具”选项卡,然后点击“检查”进行修复。
恢复隐藏的分区
有时候,分区被意外隐藏或丢失,导致文件无法访问。为了恢复隐藏的分区,我们可以使用一些专业的分区恢复工具。这些工具能够扫描并恢复被隐藏的分区,使其重新出现在电脑中。
查看系统日志
系统日志记录了电脑的各种操作和事件,通过查看系统日志,我们有可能找到隐藏文件的蛛丝马迹。打开“事件查看器”,选择“Windows日志”下的“应用程序”或“系统”,在事件列表中查找与隐藏文件相关的事件。
调整文件夹选项
有时候,文件夹选项的设置不当会导致文件被隐藏。为了恢复正常,我们可以打开文件资源管理器,点击“工具”选项卡,选择“文件夹选项”。在文件夹选项窗口中,选择“查看”选项卡,然后点击“恢复默认值”将设置恢复为默认状态。
检查磁盘连接和设备驱动
有时候,电脑文件无法显示或访问的原因可能是磁盘连接问题或设备驱动错误。我们可以检查磁盘连接是否正常,并更新设备驱动程序来解决问题。在设备管理器中,找到相关设备,右键点击选择“更新驱动程序”。
重启电脑
有时候,电脑文件隐藏的问题可能只是暂时的错误。我们可以尝试重启电脑,重新启动后,隐藏的文件可能会恢复正常。
寻求专业帮助
如果以上方法无法解决隐藏文件的问题,我们可以寻求专业人士的帮助。他们可能会有更深入的了解和解决方案,帮助您恢复隐藏的文件。
无论是操作失误、病毒侵袭还是系统故障,隐藏的电脑文件都可以通过一些技巧和方法恢复正常。在日常使用电脑时,我们需要注意文件属性和设置,及时备份重要文件,并保持系统和杀毒软件的更新,以避免文件丢失或隐藏。如果遇到问题,可以尝试以上提到的方法,或寻求专业人士的帮助。
作者:游客本文地址:https://kinghero.com.cn/post/945.html发布于 01-12
文章转载或复制请以超链接形式并注明出处智酷天地
