手动U盘大白菜装机教程——操作简单快捷(零基础玩转装机,手把手教你自助安装系统!)
作为一个电脑小白,想要重新安装系统总是感到力不从心,而找人帮忙又不免花费一些冤枉钱。有没有一种简单快捷的方法能让我们自己完成系统的安装呢?答案是肯定的!本文将介绍手动U盘大白菜装机教程,通过使用一个U盘和一些软件,你可以轻松地自己完成系统的安装。接下来就让我们一起来学习吧!
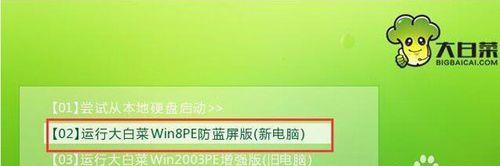
一、准备工作——获取所需材料
1.购买一个高质量的U盘(关键字:U盘购买)
2.下载并安装大白菜PE系统(关键字:大白菜PE下载)

3.下载并安装UltraISO软件(关键字:UltraISO下载)
二、制作启动盘——将大白菜PE系统写入U盘
1.打开UltraISO软件,点击“文件”-“打开”选择下载好的大白菜PE系统镜像文件(关键字:UltraISO打开镜像文件)
2.将U盘插入电脑,点击“启动”-“写入硬盘映像”,选择你的U盘,并点击“写入”按钮(关键字:UltraISO写入U盘)
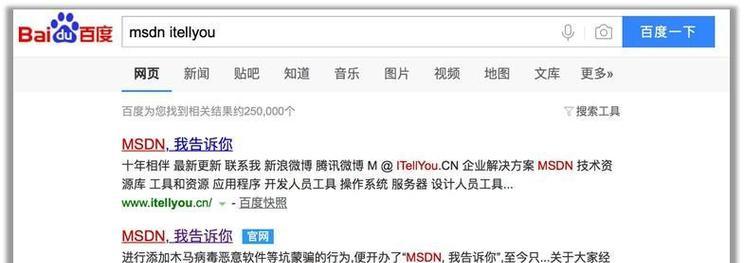
3.等待写入完成,并关闭UltraISO软件
三、设置BIOS——调整启动顺序
1.重启电脑,按下电源键的同时不断按下“F2”、“F10”、“Delete”等键进入BIOS设置界面(关键字:进入BIOS设置界面)
2.在BIOS设置界面中,找到“Boot”或“启动”选项,将U盘的启动顺序排在第一位(关键字:调整启动顺序)
3.保存设置并退出BIOS设置界面
四、安装系统——按步骤进行操作
1.重启电脑,此时会自动进入大白菜PE系统(关键字:进入大白菜PE系统)
2.在大白菜PE系统中,选择“系统工具”-“系统安装”进入系统安装界面(关键字:进入系统安装界面)
3.按照提示逐步进行操作,选择安装目标磁盘、分区大小等(关键字:选择安装目标磁盘)
4.等待系统安装完成,并按照提示重启电脑(关键字:系统安装完成)
五、系统优化——安装驱动和常用软件
1.重启电脑,进入已安装好的系统(关键字:进入已安装系统)
2.下载并安装电脑所需的驱动程序(关键字:驱动程序下载)
3.安装常用软件,如办公软件、娱乐软件等(关键字:常用软件安装)
六、系统设置——个性化调整
1.进入系统设置界面,对系统进行个性化调整,如更改壁纸、设置电源管理等(关键字:个性化调整)
2.创建用户账号,设置密码和用户名(关键字:创建用户账号)
3.完成系统设置后,你就可以开始享受全新的电脑体验了!
通过本教程,我们学会了使用手动U盘大白菜装机的方法,不再需要依赖他人的帮助,轻松解决系统安装问题。虽然操作步骤看似繁琐,但只要按照教程一步一步来,相信大家都能成功完成。希望本文对大家有所帮助!
作者:游客本文地址:https://kinghero.com.cn/post/914.html发布于 01-10
文章转载或复制请以超链接形式并注明出处智酷天地
