Win10系统ISO安装教程(一步步教你安装Win10系统的ISO镜像文件)
随着技术的发展,越来越多的人选择通过ISO镜像文件来安装操作系统,而Win10系统作为当前最新的操作系统之一,也可以通过ISO方式进行安装。本文将详细介绍如何使用ISO镜像文件安装Win10系统,帮助大家轻松完成系统安装。
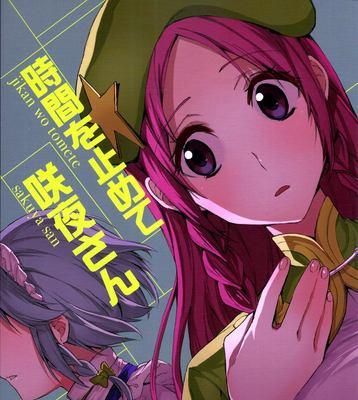
准备工作
在开始安装Win10系统之前,您需要准备一个可靠的ISO镜像文件,可以从微软官方网站或其他可信来源下载。确保您的计算机满足Win10系统的最低硬件要求,例如至少4GB内存和20GB的可用存储空间。
制作安装U盘
将下载好的ISO镜像文件写入U盘是安装Win10系统的常见方法之一。插入一个空白U盘,然后使用专业的ISO制作工具,如Rufus或Win32DiskImager,选择ISO镜像文件并开始写入过程。稍等片刻,直到进度条显示写入完成。

设置启动顺序
将制作好的安装U盘插入计算机,并在开机时按下相应按键(通常是F2、F12或Delete键)进入BIOS设置界面。在启动选项中找到“启动顺序”或“BootOrder”选项,并将U盘设为第一启动设备。
保存并重启
在BIOS设置界面中,将设置更改保存,并重新启动计算机。此时,计算机将从安装U盘启动,进入Win10安装界面。
选择安装语言和区域
在进入Win10安装界面后,您需要选择安装语言和所在地区。根据自己的需求选择合适的选项,并点击“下一步”继续。

接受许可协议
阅读并接受微软的许可协议,然后点击“下一步”继续。
选择安装类型
在安装类型界面,选择“自定义:仅安装Windows(高级)”选项,以便进行个性化的安装设置。
分区硬盘
如果您需要在安装Win10系统时进行硬盘分区,请点击“新建”按钮创建新分区,并按照自己的需求设置分区大小和命名。点击“应用”后,系统将自动分配空闲空间。
安装系统
选中刚才创建的分区,并点击“下一步”开始系统安装。安装过程可能需要一些时间,请耐心等待,直到安装完成。
设置个人选项
在安装完成后,系统将会要求您设置一些个人选项,例如网络连接、登录账号等。按照提示逐步设置,或选择跳过这些步骤以后再进行配置。
更新系统
在成功登录Win10系统后,建议您立即进行系统更新,以确保您的系统得到最新的安全补丁和功能更新。打开“设置”应用,找到“更新和安全”选项,并点击“检查更新”来获取并安装可用的更新。
安装驱动程序
根据您的计算机硬件配置,可能需要额外安装一些驱动程序以确保硬件的正常工作。可以从计算机制造商的官方网站上下载并安装最新的驱动程序。
安装常用软件
在完成系统和驱动程序的安装后,您可以根据自己的需求安装一些常用的软件,例如办公套件、浏览器、媒体播放器等。
备份重要文件
在使用新安装的Win10系统之前,建议您将重要文件备份到其他存储设备或云存储中,以防意外数据丢失。
完成安装
恭喜您,现在您已经成功安装了Win10系统!享受全新系统带来的稳定和强大吧!
本文详细介绍了如何使用ISO镜像文件安装Win10系统的步骤,从准备工作到安装完成,以及后续的系统更新和驱动程序安装。希望这个教程可以帮助大家顺利完成系统安装,享受Win10系统带来的便利和功能。
作者:游客本文地址:https://kinghero.com.cn/post/764.html发布于 01-03
文章转载或复制请以超链接形式并注明出处智酷天地
