Win10进PE安装Win7系统教程(以UEFI模式安装,无需更改硬盘分区表,双系统共存)
随着Windows7系统的逐渐过时,越来越多的用户选择升级到Windows10操作系统。然而,有些用户仍然喜欢使用Windows7系统,并希望能够在Windows10的基础上安装Windows7系统,以便双系统共存。本篇教程将详细介绍如何使用Win10进PE的方式安装Win7系统。
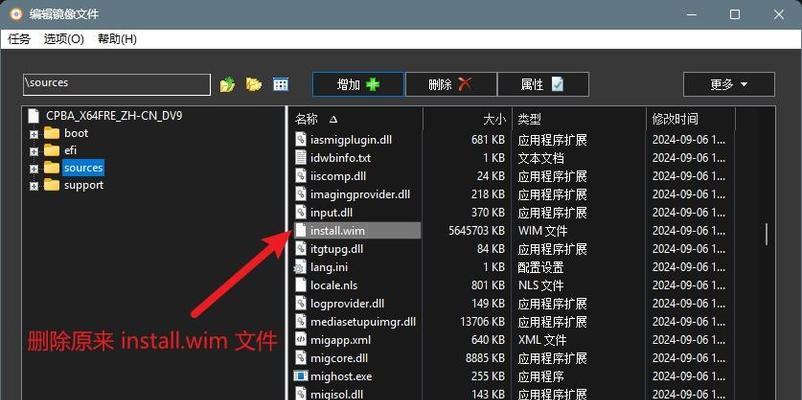
一:准备工作
在开始安装之前,需要准备一台已经安装好Windows10系统的计算机,同时准备一张Windows7系统的安装光盘或者ISO镜像文件,并确保你拥有管理员权限。
二:创建Win10进PE启动盘
需要准备一个空白U盘,并下载并安装Rufus等软件工具。将Win10PE镜像写入U盘中,使其成为一个可启动的PE启动盘。
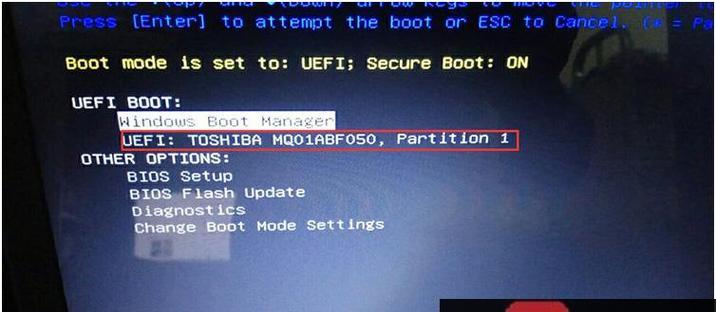
三:设置BIOS进入UEFI模式
进入计算机的BIOS设置界面,并将启动模式设置为UEFI模式。这一步非常重要,因为UEFI模式下才能够实现Win10进PE安装Win7系统。
四:启动计算机进入Win10PE环境
重新启动计算机,按照提示进入PE环境。在PE环境中,我们可以进行Windows7系统的安装操作。
五:分区工具调整硬盘分区
使用PE环境中的分区工具,调整硬盘分区,为Windows7系统腾出一定的空间。这一步非常关键,确保在安装Windows7系统时不会覆盖原有的Windows10系统。

六:创建Windows7系统的安装盘
将Windows7系统的安装光盘或者ISO镜像文件写入U盘或者DVD,并将其插入计算机。
七:运行Windows7系统安装程序
重新启动计算机,按照提示运行Windows7系统的安装程序。选择合适的语言和键盘布局,并点击“下一步”继续安装过程。
八:选择安装类型
在安装类型界面中,选择“自定义(高级)”选项。这样我们可以选择Windows7系统安装的目标位置。
九:选择分区并进行格式化
在目标位置界面中,选择之前调整好的空闲分区,并点击“格式化”按钮,以确保安装Windows7系统时不会对其他分区造成影响。
十:开始安装Windows7系统
点击“下一步”按钮,开始安装Windows7系统。系统会自动将文件拷贝到目标分区,并进行相应的配置。
十一:设置用户名和密码
在安装过程中,系统会要求设置Windows7系统的用户名和密码。请记住这些信息,以便后续登录操作。
十二:完成安装并进行系统配置
安装完成后,计算机会自动重启。进入新安装的Windows7系统后,需要进行一些基本的系统配置,如设置网络、更新驱动程序等。
十三:添加Windows10系统的启动项
在Windows7系统中使用BCD编辑工具,添加Windows10系统的启动项,以便实现双系统的选择启动。
十四:测试双系统共存功能
重新启动计算机,并在启动时选择Windows7或Windows10系统。测试双系统共存的功能是否正常。
十五:注意事项和常见问题解答
在使用Win10进PE安装Win7系统的过程中,可能会遇到一些问题。本节将列举一些常见问题及解决方法,以帮助读者顺利完成安装过程。
通过本文的教程,我们学习了如何使用Win10进PE的方式安装Win7系统。通过准备工作、创建PE启动盘、调整分区、运行Windows7安装程序等一系列步骤,我们可以在Windows10系统上实现双系统共存。希望读者能够成功完成安装,享受Windows7系统带来的便利和乐趣。
作者:游客本文地址:https://kinghero.com.cn/post/721.html发布于 01-01
文章转载或复制请以超链接形式并注明出处智酷天地
