Mac电脑使用U盘安装Ubuntu双系统教程(简明易懂的安装步骤,让您的Mac拥有Ubuntu操作系统)
随着Ubuntu操作系统在技术圈的发展与普及,越来越多的Mac电脑用户希望在自己的设备上安装Ubuntu双系统,以充分利用两种操作系统的优势。本教程将详细介绍如何通过U盘在Mac上安装Ubuntu双系统,并带您一步步完成整个过程,让您的Mac电脑焕发新生。
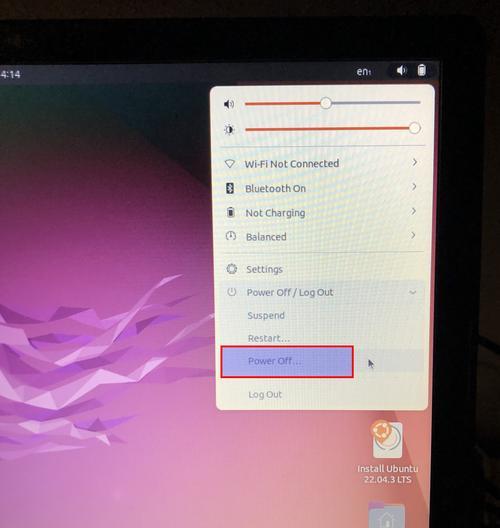
1.确定Mac电脑的兼容性
在开始安装之前,您需要确保您的Mac电脑与Ubuntu操作系统兼容。查找您的Mac型号,并在Ubuntu官方网站上查看对应的兼容性列表。
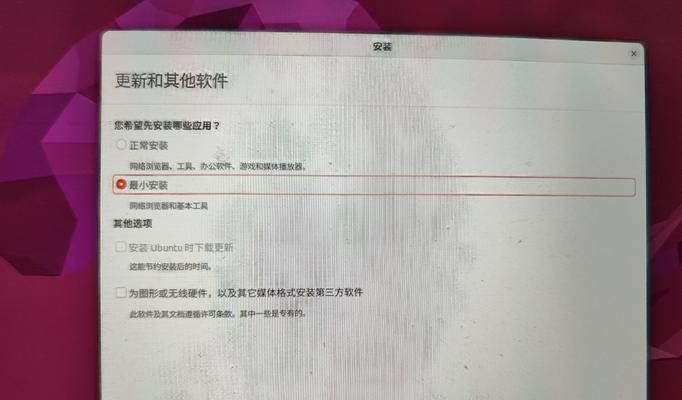
2.下载Ubuntu镜像文件
前往Ubuntu官方网站下载最新版本的Ubuntu镜像文件,并确保选择与您的Mac电脑型号兼容的版本。
3.准备U盘
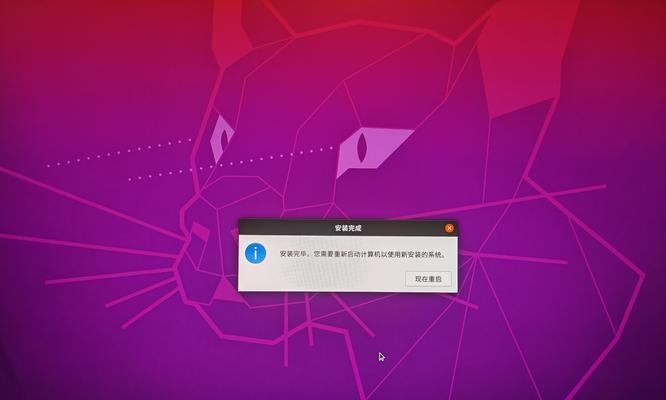
将U盘插入Mac电脑,格式化为FAT32文件系统,并确保U盘容量足够大以容纳Ubuntu镜像文件和安装程序。
4.创建可启动的Ubuntu安装U盘
使用终端命令行工具,输入一系列命令来创建可启动的Ubuntu安装U盘,确保将镜像文件正确地写入到U盘中。
5.启动Mac电脑
重启Mac电脑,并按住Option(或Alt)键,选择从U盘启动。进入引导界面后,选择Ubuntu安装选项。
6.设置语言和时区
在安装过程中,选择您喜欢的语言和时区设置。
7.分区磁盘空间
根据个人需求,选择是否要保留原有的Mac系统,并为Ubuntu分配合适的磁盘空间。在这一步骤中,建议将磁盘空间合理分割,以便更好地管理两个操作系统。
8.安装Ubuntu
点击“安装”按钮,开始安装Ubuntu操作系统。安装过程可能需要一些时间,请耐心等待。
9.设置用户名和密码
在安装完成后,设置您的用户名和密码。这将成为您在Ubuntu系统中的登录凭证。
10.更新和安装驱动程序
完成安装后,连接到网络并更新系统,以获取最新的软件和驱动程序。此外,您还可以根据需要安装额外的驱动程序。
11.优化Ubuntu设置
根据个人喜好,调整Ubuntu的外观和功能设置。您可以自定义桌面背景、主题、图标等,以及安装必要的软件和工具。
12.切换操作系统
安装完成后,您可以通过重启并按住Option(或Alt)键来切换不同的操作系统。选择Mac系统或Ubuntu系统来完成启动。
13.更新和维护
定期更新和维护Ubuntu操作系统,以确保系统的安全性和性能。您可以使用软件更新工具轻松获取最新的系统更新和补丁。
14.解决常见问题
在使用Ubuntu过程中,您可能会遇到一些常见问题。在这里,我们提供了一些解决方案和常见问题的处理方法,以帮助您解决可能出现的困扰。
15.充分发挥双系统优势
通过在Mac上安装双系统,您可以充分发挥两种操作系统的优势。在Mac系统中享受出色的用户体验和多样化的应用程序,在Ubuntu系统中体验更加自由和开放的开发环境。
通过本教程,您可以轻松地在Mac电脑上安装Ubuntu双系统,并充分利用两个操作系统的特点。无论您是开发人员、设计师还是普通用户,拥有双系统将为您带来更多的选择和便利。跟随教程的步骤,让您的Mac焕发新生,体验全新的操作系统。
作者:游客本文地址:https://kinghero.com.cn/post/666.html发布于 2024-12-29
文章转载或复制请以超链接形式并注明出处智酷天地
