彻底关闭Win10自动更新的方法(解决Win10自动更新的困扰,让你拥有更好的控制权)
随着Windows10的普及,自动更新成为了系统默认的设置。然而,对于一些用户来说,自动更新可能会带来诸多不便。本文将为大家介绍彻底关闭Win10自动更新的方法,让用户可以拥有更好的控制权,自主选择适合自己的更新时间。
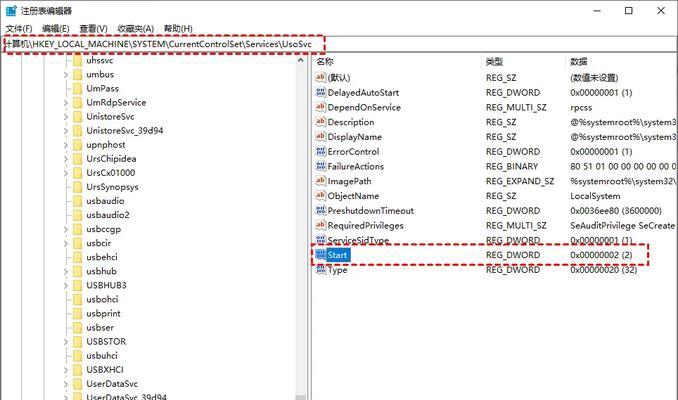
了解Win10自动更新的运作原理
Win10自动更新是Windows操作系统中一个重要的功能,它可以在背景中下载和安装系统及应用程序的更新,以确保系统的安全性和稳定性。
强制停用WindowsUpdate服务
通过停用WindowsUpdate服务,可以有效地阻止系统自动进行更新。步骤如下:
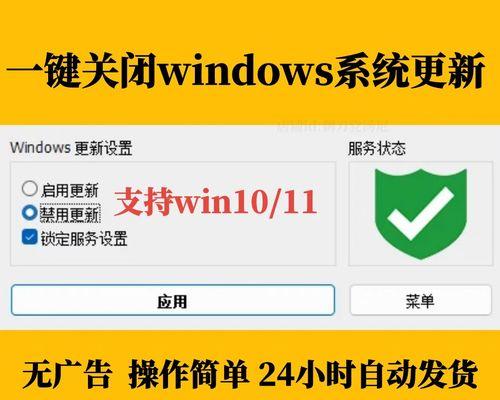
1.打开“运行”窗口(快捷键:Win+R),输入“services.msc”并按下回车键;
2.在服务管理窗口中,找到“WindowsUpdate”服务;
3.右键点击该服务,在弹出菜单中选择“属性”;
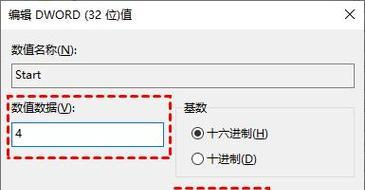
4.在属性窗口中,将“启动类型”选项改为“禁用”;
5.点击“确定”保存设置。
使用组策略编辑器
通过组策略编辑器,可以更方便地控制系统的自动更新。步骤如下:
1.打开“运行”窗口,输入“gpedit.msc”并按下回车键;
2.在组策略编辑器中,依次展开“计算机配置”、“管理模板”、“Windows组件”、“Windows更新”;
3.双击右侧窗口中的“配置自动更新”选项;
4.在弹出的配置窗口中,选择“已禁用”,然后点击“确定”。
禁用Win10自动更新的注册表方法
通过修改注册表,可以彻底关闭Win10的自动更新。步骤如下:
1.打开“运行”窗口,输入“regedit”并按下回车键;
2.在注册表编辑器中,依次展开“HKEY_LOCAL_MACHINE”、“SOFTWARE”、“Policies”、“Microsoft”、“Windows”;
3.在“Windows”文件夹中,右键点击空白处,在弹出菜单中选择“新建”-“项”,并将新建的项命名为“WindowsUpdate”;
4.右键点击“WindowsUpdate”,选择“新建”-“DWORD(32位)值”,并将其命名为“AUOptions”;
5.双击“AUOptions”,在数值数据中输入“2”,表示禁用自动更新;
6.点击“确定”保存设置。
使用第三方工具关闭Win10自动更新
除了上述方法外,还可以使用一些第三方工具来关闭Win10的自动更新。这些工具通常提供了更简单、直观的界面,让用户可以更轻松地控制系统的更新行为。
设置网络连接为“计量连接”
将网络连接设置为“计量连接”可以限制系统的自动更新。步骤如下:
1.打开“设置”窗口(快捷键:Win+I),点击“网络和Internet”;
2.在左侧菜单中,选择“状态”;
3.在右侧窗口中,找到当前网络连接,点击“属性”;
4.在“计量连接”选项下,将开关切换为打开状态。
使用Windows更新阻止工具
Windows更新阻止工具是微软官方提供的一个工具,用于临时阻止特定的驱动程序或更新安装在Windows系统上。
设置ActiveHours
通过设置ActiveHours,可以指定一个时间段,在此时间段内系统不会进行自动更新。步骤如下:
1.打开“设置”窗口,选择“更新和安全”;
2.在左侧菜单中,选择“WindowsUpdate”;
3.在右侧窗口中,点击“更改活动时间”;
4.在弹出的窗口中,选择开始时间和结束时间,点击“保存”。
使用WindowsUpdateMinitool
WindowsUpdateMinitool是一个第三方工具,它提供了更多的设置选项,可以帮助用户更精细地控制系统的自动更新。
禁用系统任务计划中的自动更新任务
通过禁用系统任务计划中的自动更新任务,可以防止系统进行自动更新。步骤如下:
1.打开“任务计划程序库”(快捷键:Win+R,输入“taskschd.msc”并按下回车键);
2.在左侧窗口中,依次展开“任务计划程序库”、“Microsoft”、“Windows”、“WindowsUpdate”;
3.找到右侧窗口中的“AutomaticAppUpdate”,右键点击该任务,在弹出菜单中选择“禁用”。
设置Wi-Fi连接为“仅限数据”
将Wi-Fi连接设置为“仅限数据”可以限制系统在Wi-Fi网络上的自动更新。
修改组策略以禁用驱动程序更新
通过修改组策略,可以阻止系统自动安装驱动程序的更新。步骤如下:
1.打开“组策略编辑器”(快捷键:Win+R,输入“gpedit.msc”并按下回车键);
2.在组策略编辑器中,依次展开“计算机配置”、“管理模板”、“系统”、“设备安装”;
3.双击右侧窗口中的“设备安装限制”选项;
4.在弹出的配置窗口中,选择“已禁用”,然后点击“确定”。
使用防火墙阻止WindowsUpdate连接
通过防火墙设置,可以阻止WindowsUpdate连接,从而实现禁用自动更新的目的。
重新调整WindowsUpdate的通知设置
通过重新调整WindowsUpdate的通知设置,可以选择只在需要时进行更新的通知,避免系统自动进行更新。
通过以上方法,用户可以彻底关闭Win10的自动更新,拥有更好的控制权。但请注意,在禁用自动更新后,及时手动进行系统和应用程序的更新,以确保系统的安全性和稳定性。
作者:游客本文地址:https://kinghero.com.cn/post/588.html发布于 2024-12-25
文章转载或复制请以超链接形式并注明出处智酷天地
