Word教程(快速学会在Word中删除特定页面的方法)
在使用Word编辑文档时,有时候会需要删除某一页而保留其他内容。本教程将向大家介绍如何在Word中单独删除某一页的方法,让你能够轻松应对各种编辑需求。
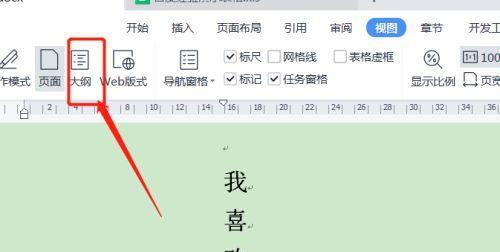
文章目录:
1.打开Word文档
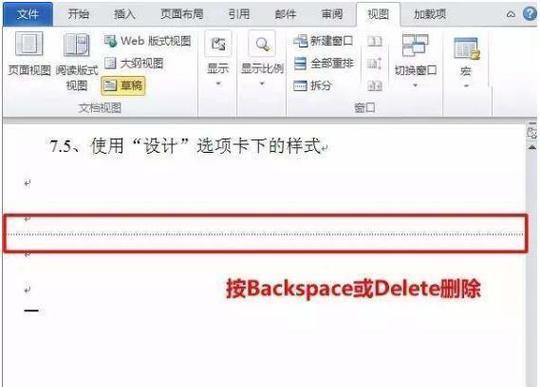
2.定位到需要删除的页面
3.选择整页内容
4.使用“剪切”命令删除页面内容
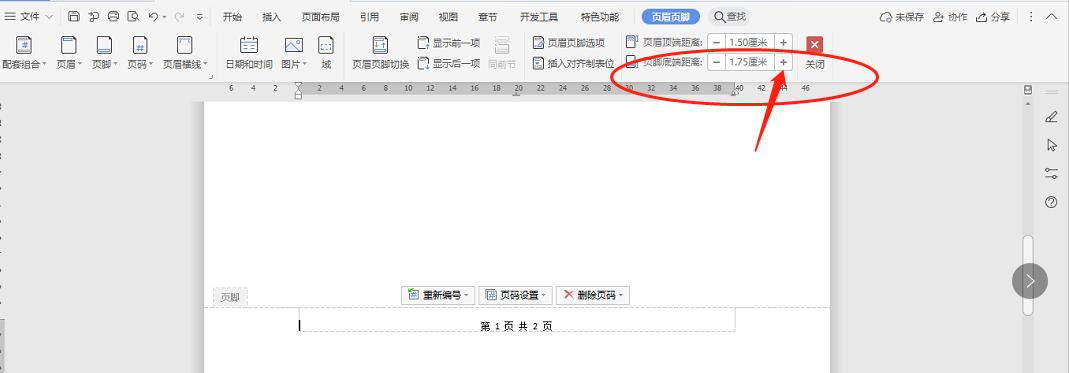
5.使用“粘贴”命令恢复剪切的内容
6.使用“分隔符”功能删除指定页面
7.在页眉或页脚中插入分节符
8.切换到“分节符”视图
9.删除包含指定页面的分节符
10.合并分节符以删除指定页面
11.利用“查找与替换”功能删除指定页面内容
12.使用“导航窗格”快速定位并删除页面
13.利用“打印预览”功能删除指定页面
14.使用VBA宏删除指定页面
15.小结
1.打开Word文档:打开你想要编辑的Word文档,或者新建一个新的文档。
2.定位到需要删除的页面:滚动浏览文档,找到你想要删除的那一页。
3.选择整页点击页面上任意位置,按下“Ctrl+A”组合键,选中整页内容。
4.使用“剪切”命令删除页面点击“开始”选项卡上的“剪切”按钮,或者使用快捷键“Ctrl+X”将选中的内容剪切到剪贴板。
5.使用“粘贴”命令恢复剪切的如果你之后需要恢复被删除的内容,可以将剪切的内容粘贴回原来的位置。点击文档上的任意位置,按下“Ctrl+V”组合键,即可将内容粘贴回去。
6.使用“分隔符”功能删除指定页面:在Word中,你可以利用分节符来控制每个页面的内容。点击需要删除的页面上方或下方的空白处,在菜单栏中选择“布局”选项卡,点击“分隔符”按钮,在弹出的选项中选择“下一页”。
7.在页眉或页脚中插入分节符:如果你想要删除的页面是最后一页,或者没有空白处可供点击,你可以在页眉或页脚中插入分节符。点击“插入”选项卡上的“页眉”或“页脚”按钮,在弹出的选项中选择“分隔符”。
8.切换到“分节符”视图:在Word中,你可以切换到“分隔符”视图来管理分节符。点击Word窗口右下角的小按钮,选择“分隔符”视图。
9.删除包含指定页面的分节符:在“分隔符”视图中,你可以看到每个页面的分节符。找到包含需要删除的页面的分节符,选中它并点击“删除”。
10.合并分节符以删除指定页面:如果你想要删除的页面位于多个分节符之间,你可以选择合并相邻的分节符。选中需要合并的两个分节符,点击“合并”按钮。
11.利用“查找与替换”功能删除指定页面点击“开始”选项卡上的“查找与替换”按钮,或者使用快捷键“Ctrl+H”打开查找与替换对话框。在“查找”一栏输入需要删除的页面内容关键词,点击“替换”一栏中的“全部替换”按钮。
12.使用“导航窗格”快速定位并删除页面:点击“视图”选项卡上的“导航窗格”按钮打开导航窗格。在导航窗格中输入需要删除的页面号码或关键词,在搜索结果中找到需要删除的页面并点击。
13.利用“打印预览”功能删除指定页面:点击“文件”选项卡,在弹出的菜单中选择“打印”选项,在打印预览页面中,选择要删除的页面,并点击“删除”。
14.使用VBA宏删除指定页面:如果你熟悉VBA宏的使用,可以编写一个宏来删除指定页面。打开“开发人员”选项卡,在“宏”组中选择“宏”,编写宏代码来删除指定页面。
15.小结:通过本教程,你学会了多种方法在Word中单独删除某一页的技巧。根据不同的需求和情况,你可以选择适合自己的方法来轻松完成编辑任务。记住,掌握这些技巧将提高你的工作效率,让你更加灵活地使用Word编辑文档。
作者:游客本文地址:https://kinghero.com.cn/post/569.html发布于 2024-12-24
文章转载或复制请以超链接形式并注明出处智酷天地
