以惠普台式机光驱装系统教程(惠普台式机光驱装系统教程详解)
在惠普台式机上进行系统装载时,正确安装光驱是至关重要的一步。本文将为大家详细介绍以惠普台式机光驱装系统的方法和步骤。

一、确定光驱的安装位置
打开惠普台式机的机箱,查找光驱插槽位置。大多数惠普台式机的光驱插槽位于机箱的前部或上部,并且通常具有一个可打开的面板。
二、准备光驱
拆除光驱的保护罩,检查光驱是否完好无损,并确保连接线齐全。将光驱插入光驱插槽中,并轻轻按下直至插槽锁定。

三、连接数据线和电源线
将SATA数据线连接到光驱的SATA接口上,然后将另一端连接到主板上相应的接口。接着,将电源线连接到光驱上,并将另一端插入电源供应器的适配器中。
四、固定光驱
使用螺丝固定光驱,将光驱稳固地安装在惠普台式机的机箱中。
五、关闭机箱并连接显示器
将惠普台式机的机箱盖恢复到原位,并确保盖子锁紧。将显示器连接到主机上,以便进行操作。
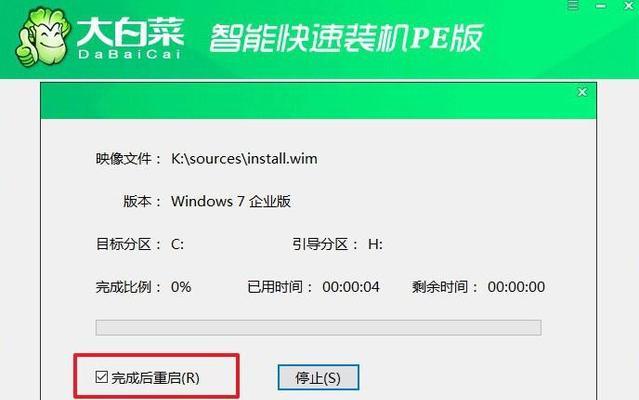
六、开机并进入BIOS设置
启动惠普台式机,按下相应的按键(通常是F2或Delete键)进入BIOS设置界面。在BIOS中,设置光驱为第一启动设备。
七、插入系统安装光盘或U盘
将系统安装光盘或U盘插入光驱,并重启惠普台式机。
八、启动系统安装程序
按下任意键启动系统安装程序,并根据提示进行操作。
九、选择安装方式和分区
在系统安装程序中,选择适当的安装方式(如全新安装或升级安装),并设置分区。
十、开始安装系统
确认系统安装设置无误后,点击“开始安装”按钮,开始安装系统。
十一、完成系统安装
等待系统自动完成安装过程,并根据需要设置用户名、密码等信息。
十二、更新系统和驱动程序
安装完成后,及时更新系统和驱动程序,以确保系统的正常运行和稳定性。
十三、安装常用软件
根据个人需要,安装常用软件和应用程序,提升惠普台式机的使用体验。
十四、备份重要数据
在系统安装完成后,及时进行数据备份,以防止数据丢失和意外情况发生。
十五、
通过以上步骤,我们可以轻松地以惠普台式机光驱装系统。光驱的正确安装对于系统的稳定运行至关重要,希望本文对大家有所帮助。
作者:游客本文地址:https://kinghero.com.cn/post/475.html发布于 2024-12-19
文章转载或复制请以超链接形式并注明出处智酷天地
