如何使用Dell电脑制作U盘安装系统教程(详细教你使用Dell电脑将U盘制作成可用于安装系统的启动盘)
在今天的科技时代,电脑已经成为人们生活中必不可少的工具。有时我们需要重新安装操作系统,但光驱已经渐渐被淘汰,这时候使用U盘安装系统就成了首选。本文将详细介绍如何在Dell电脑上制作一个U盘安装系统的启动盘。

一:准备所需材料
我们需要准备一个可用的U盘,容量要足够大以容纳操作系统文件。同时,还需要准备一台Dell电脑和一个镜像文件,可以是Windows或者其他操作系统的安装镜像文件。
二:下载并安装制作工具
在制作U盘启动盘之前,我们需要下载并安装一个专门的工具来辅助完成这个过程。在浏览器中搜索并找到一个可靠的U盘制作工具,然后按照提示下载并安装在电脑上。
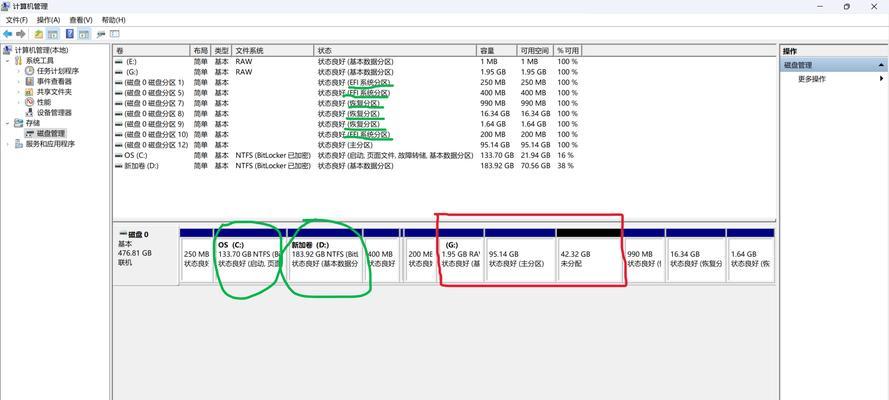
三:插入U盘并打开制作工具
当安装好制作工具后,将U盘插入电脑的USB接口,并打开制作工具。在工具中选择“制作启动盘”选项,并将镜像文件路径指定为下载好的操作系统镜像文件。
四:选择U盘作为启动盘
在制作工具中,选择U盘作为启动盘的目标设备。请注意,在选择之前确保正确识别了插入的U盘,以免误操作损坏其他重要文件。
五:开始制作启动盘
点击“开始制作”按钮后,制作工具会自动开始将镜像文件写入U盘中,并将U盘格式化为启动盘格式。这个过程可能需要一些时间,请耐心等待。
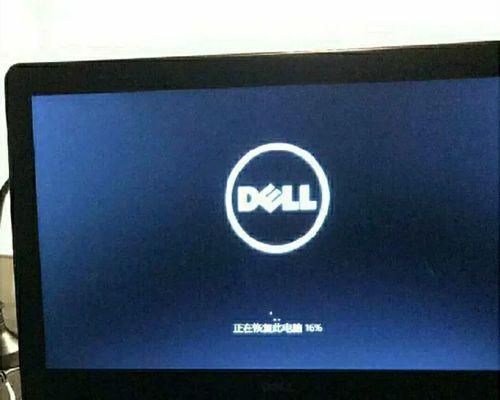
六:检查制作完成情况
当制作工具显示制作完成后,我们需要检查一下U盘中的文件是否完整。可以打开U盘,逐个确认是否包含了操作系统安装所需的文件。
七:设置Dell电脑启动顺序
在安装系统之前,我们需要确保Dell电脑将U盘作为首选启动设备。进入电脑的BIOS设置界面,找到“启动顺序”选项,并将U盘排在硬盘之前。
八:重启电脑并进入安装界面
重启Dell电脑后,它会自动从U盘启动,并进入操作系统安装界面。在这个界面上,按照提示进行操作系统的安装步骤,直到完成安装。
九:选择安装系统的版本和语言
在安装界面上,我们需要选择要安装的操作系统版本和语言。根据个人的需求进行选择,并点击下一步继续进行安装。
十:接受许可协议并选择安装方式
在继续安装之前,我们需要接受操作系统的许可协议。阅读完毕后,选择接受并点击下一步。然后选择“清除磁盘并安装”或者“保留现有文件并升级”等安装方式。
十一:等待系统文件复制和安装
在选择了安装方式后,系统会开始复制所需文件并进行安装。这个过程可能需要一些时间,请耐心等待,避免中途操作电脑以免造成意外。
十二:设置个人用户信息和电脑名称
在系统文件复制和安装完成后,我们需要设置个人用户信息和电脑名称等相关信息。根据提示填写个人资料,并为电脑取一个易于识别的名称。
十三:完成安装并重启电脑
当个人用户信息和电脑名称设置完成后,系统会提示安装完成。点击完成按钮后,电脑将会重新启动,并进入已安装好的操作系统界面。
十四:进行系统设置和驱动安装
在进入已安装的操作系统界面后,我们需要进行一些系统设置,如网络连接、系统更新等。同时,还需安装相关的驱动程序以确保电脑正常工作。
十五:
通过以上步骤,我们成功地使用Dell电脑制作了一个U盘安装系统的启动盘,并顺利完成了系统安装。现在,你可以享受一个干净、流畅的操作系统了。
通过本文所介绍的步骤,你可以轻松地在Dell电脑上制作出一个可用于安装系统的U盘启动盘。这个方法简单易行,适用于各种Dell电脑型号。希望本文对你有所帮助,祝愉快地使用新系统!
作者:游客本文地址:https://kinghero.com.cn/post/455.html发布于 2024-12-18
文章转载或复制请以超链接形式并注明出处智酷天地
