Win10操作教程(从入门到精通,助你轻松驾驭Win10系统)
作为当今最流行的操作系统之一,Windows10拥有众多强大的功能和工具,但对于一些新手用户来说,可能还不太熟悉如何充分利用这些功能来提高工作和娱乐效率。本文将为大家提供一份详尽的Win10操作教程,帮助读者掌握Windows10的关键技巧,从而更好地应对各种日常任务和需求。

一:如何快速启动应用程序
在Win10系统中,我们可以通过几种不同的方式来快速启动应用程序,例如使用任务栏、开始菜单以及快捷键。任务栏是最为常用的方式,只需将鼠标悬停在任务栏上的应用图标上即可预览窗口,点击即可打开。而开始菜单则提供了一个更为集中的管理和启动应用程序的地方,通过点击开始菜单按钮即可访问。
二:如何创建虚拟桌面
Win10系统引入了虚拟桌面功能,使得用户可以同时管理多个桌面,从而更加高效地组织和切换不同的工作环境。要创建虚拟桌面,只需点击任务栏上的任务视图按钮,然后点击右下角的“新建桌面”按钮即可。在虚拟桌面之间切换,只需再次点击任务视图按钮,然后选择所需的桌面即可。

三:如何使用窗口管理功能
Win10系统提供了许多窗口管理功能,帮助用户更好地组织和管理打开的窗口。例如,我们可以将窗口最大化、最小化或者将其拖动到屏幕边缘以实现分屏显示。此外,还可以通过按住窗口的标题栏并将其拖动到顶部实现最大化,或者将其拖动到屏幕左侧或右侧实现半屏显示。
四:如何使用剪贴板历史
Win10系统中的剪贴板历史功能可以记录你复制和剪切的内容,使得你可以随时访问最近使用过的剪贴板内容。要使用该功能,只需按下Win键+V即可打开剪贴板历史窗口,然后选择所需的剪贴板内容进行粘贴。
五:如何使用任务管理器
任务管理器是Win10系统中非常强大的一个工具,可以帮助用户查看和管理正在运行的进程、应用程序和服务。要打开任务管理器,可以通过按下Ctrl+Shift+Esc快捷键或者右键点击任务栏并选择“任务管理器”打开。在任务管理器中,我们可以结束不响应的进程、查看系统性能和资源使用情况等。
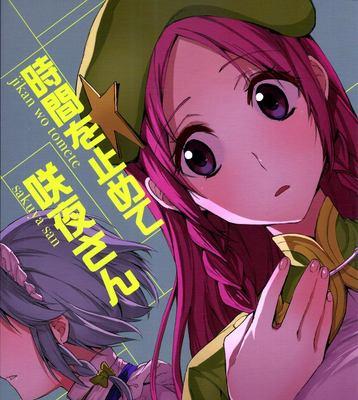
六:如何自定义系统设置
Win10系统提供了丰富的个性化选项,允许用户根据自己的喜好和需求来调整系统设置。例如,我们可以更改桌面背景、调整屏幕分辨率、更改主题和颜色等。此外,还可以通过控制面板来更改更多高级设置,例如电源选项、自动播放设置以及设备管理等。
七:如何使用文件资源管理器
文件资源管理器是Win10系统中用于浏览和管理文件和文件夹的核心工具。要打开文件资源管理器,只需点击任务栏上的文件夹图标或者按下Win键+E快捷键即可。在文件资源管理器中,我们可以创建、复制、移动和删除文件和文件夹,还可以使用搜索功能来快速找到所需的文件。
八:如何使用Windows10的搜索功能
Win10系统的搜索功能可以帮助用户快速找到所需的文件、应用程序、设置以及互联网上的信息。要使用搜索功能,只需点击任务栏上的搜索图标或者按下Win键+S快捷键即可。在搜索框中输入关键字,Win10会快速为你提供相关的搜索结果。
九:如何使用系统还原功能
系统还原功能是Win10系统中的一个非常重要的功能,可以帮助用户恢复系统到之前的某个时间点。当系统遇到问题或者出现错误时,我们可以使用系统还原功能来解决这些问题。要使用系统还原功能,只需在开始菜单中搜索“创建系统还原点”并打开该选项,然后按照向导进行操作即可。
十:如何更新和维护系统
保持系统的最新和正常运行非常重要,Win10系统提供了简便的方式来进行更新和维护。我们可以通过设置中的“更新和安全”选项来检查和安装最新的系统更新,还可以进行病毒和垃圾文件清理,优化系统性能等。
十一:如何使用WindowsDefender进行电脑安全防护
Win10系统内置了WindowsDefender安全中心,可以提供全面的电脑安全防护。我们可以通过点击任务栏上的安全中心图标或者在设置中搜索“WindowsDefender安全中心”来打开。在WindowsDefender安全中心中,我们可以进行病毒和威胁扫描、设置防火墙、保护个人信息等。
十二:如何使用远程桌面连接其他计算机
Win10系统的远程桌面功能可以帮助用户连接到其他计算机,从而实现远程控制和管理。要使用远程桌面功能,首先需要在目标计算机上启用远程桌面,然后在你的计算机上输入目标计算机的IP地址或计算机名,并使用正确的凭据进行连接。
十三:如何进行屏幕截图
屏幕截图是Win10系统中非常常用的一个功能,可以帮助我们捕捉当前屏幕上的内容。要进行屏幕截图,只需按下Win键+PrintScreen键即可将整个屏幕截图保存至图片文件夹中。如果只需要截取部分屏幕,可以使用Win键+Shift+S快捷键来启动截图工具。
十四:如何使用备份和恢复功能
备份和恢复功能是Win10系统中重要的数据保护工具,可以帮助用户防止数据丢失。我们可以通过设置中的“更新和安全”选项来设置备份。在备份设置中,我们可以选择要备份的文件和文件夹,并选择备份的位置。当需要恢复数据时,只需点击“恢复”按钮并按照向导进行操作即可。
十五:
本文为大家介绍了Win10操作教程的关键技巧,从快速启动应用程序到使用备份和恢复功能,以及如何自定义系统设置和使用各种工具。希望读者能通过学习本文提供的内容,更好地掌握和利用Windows10系统的功能和工具,从而提高工作和娱乐效率。无论是新手还是有经验的用户,在掌握这些技巧之后,将更加轻松自如地操作Win10系统。
作者:游客本文地址:https://kinghero.com.cn/post/418.html发布于 2024-12-16
文章转载或复制请以超链接形式并注明出处智酷天地
