UEFI版启动U盘教程(轻松学会UEFI启动方式,让你的系统运行更稳定)
随着计算机技术的不断发展,UEFI(统一的可扩展固件接口)已逐渐取代传统的BIOS(基本输入输出系统),成为新一代计算机启动方式。在使用UEFI启动模式时,我们需要特制的UEFI版启动U盘来安装或恢复系统。本文将详细介绍如何制作并使用UEFI版启动U盘,帮助大家更好地理解和应用这一技术。
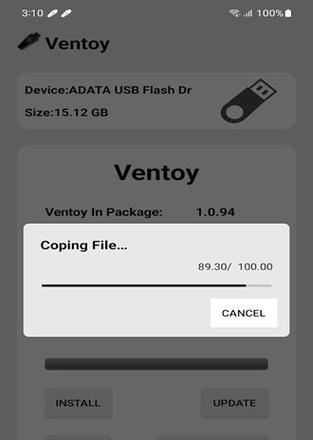
一、准备工作:选择合适的U盘
选择一款容量适中、读写速度较快的U盘,以确保系统的正常安装和运行。推荐使用16GB以上容量的U盘,并尽量选择USB3.0接口以提高传输速度。
二、下载并安装制作工具:Rufus
Rufus是一款功能强大且易于使用的制作启动U盘工具。在官方网站(www.rufus.ie)上下载并安装最新版本的Rufus工具,并确保下载的是适用于UEFI引导模式的版本。

三、获取UEFI版系统镜像文件
在官方网站或合法渠道下载所需的UEFI版系统镜像文件,并将其保存到本地磁盘上,以备后续使用。
四、启动Rufus工具并选择U盘
双击打开Rufus软件,插入准备好的U盘后,Rufus将自动检测到U盘。在“设备”选项中选择正确的U盘,并确保其他选项设置正确。
五、选择UEFI启动模式和系统镜像文件
在Rufus界面的“启动选择”下拉菜单中选择“UEFI(非CSM)”模式,然后点击右侧的“选择”按钮,浏览到之前下载的UEFI版系统镜像文件所在的位置,并选择它。
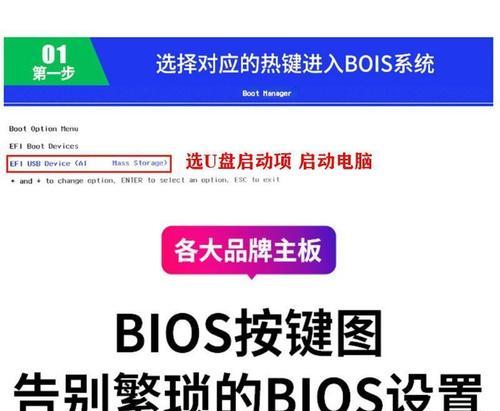
六、设置分区方案和文件系统
在“分区方案”选项中,选择“MBR”(适用于大多数计算机)或“GPT”(适用于较新的计算机),然后在“文件系统”选项中选择“FAT32”。
七、设置卷标和其他选项
可以选择为U盘设置一个有意义的卷标,以便更好地识别和区分不同的启动U盘。同时,你还可以根据需要更改其他高级选项,但通常情况下,使用默认设置即可。
八、点击开始制作启动U盘
点击Rufus界面下方的“开始”按钮,开始制作UEFI版启动U盘。在此过程中,所有U盘上的数据将被清除,请确保重要数据已备份。
九、等待制作完成
制作过程需要一定的时间,具体时间取决于U盘的容量和计算机的性能。在制作过程中,请勿中断或移动U盘。
十、重启计算机并设置启动项
在制作完成后,重启计算机,并按照计算机品牌的提示,进入BIOS设置界面。在“启动选项”中,选择UEFI启动模式,并将UEFI版启动U盘设置为第一启动项。
十一、保存设置并重启计算机
保存设置后,退出BIOS设置界面,并重启计算机。计算机将自动从UEFI版启动U盘启动,进入安装或恢复系统的界面。
十二、根据提示完成系统安装或恢复
根据系统安装或恢复界面的提示,选择相应的选项,进行系统安装或恢复操作。请注意,操作步骤可能因系统版本和个人需求而有所不同。
十三、安装或恢复完成后重新调整启动项
完成系统安装或恢复后,请进入BIOS设置界面,将之前设置的UEFI版启动U盘从启动项中移除,以避免不必要的启动干扰。
十四、检查系统是否成功启动
重启计算机,并确保系统能够顺利从硬盘上启动,验证安装或恢复的系统是否正常运行。
十五、使用UEFI版启动U盘的其他应用
除了安装或恢复系统外,UEFI版启动U盘还可以用于更新固件、维护系统、备份重要数据等多种应用场景。根据实际需求,你可以尝试其他使用方法,提升计算机的性能和稳定性。
本文通过详细介绍制作和使用UEFI版启动U盘的步骤,帮助读者了解和掌握这一技术,并在需要时能够轻松地进行系统安装、恢复和维护。只要按照本文提供的步骤操作,即可轻松享受到UEFI启动带来的快速和稳定。让我们共同迈入UEFI时代,享受更好的计算机体验!
作者:游客本文地址:https://kinghero.com.cn/post/349.html发布于 2024-12-13
文章转载或复制请以超链接形式并注明出处智酷天地
