使用U盘安装Win7系统的教程(详细教你如何使用U盘将Win7系统安装在笔记本电脑上)
随着科技的不断发展,越来越多的用户选择使用U盘来安装操作系统。本文将为大家介绍如何使用U盘来安装Win7系统,以帮助那些需要重新安装操作系统的笔记本电脑用户。
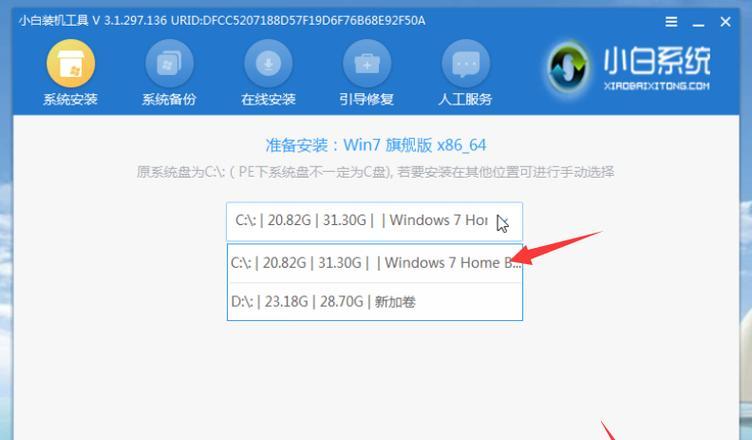
一、准备工作——选择合适的U盘和Win7系统镜像文件
1.选择U盘:选择一款容量足够的U盘,建议容量不小于8GB,确保能够完整地存储Win7系统镜像文件以及安装所需的驱动程序。
二、格式化U盘并创建可启动盘
2.格式化U盘:插入U盘后,打开“我的电脑”,右键点击U盘,并选择“格式化”。在弹出的窗口中选择“FAT32”文件系统,并勾选“快速格式化”选项,最后点击“开始”按钮进行格式化。
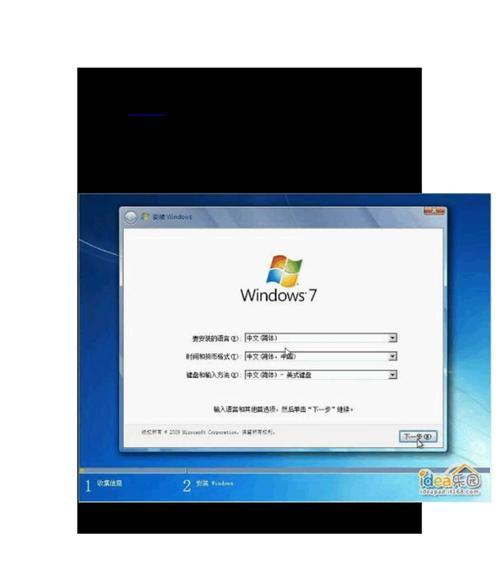
三、准备Win7系统镜像文件
3.下载Win7系统镜像文件:在合法的渠道下载Win7系统镜像文件,并确保下载完整且没有被破坏。
四、使用工具制作可启动U盘
4.下载安装UltraISO软件:打开浏览器,搜索并下载安装UltraISO软件,以便后续制作可启动U盘。
五、将Win7系统镜像文件写入U盘
5.打开UltraISO软件:打开安装好的UltraISO软件,在菜单栏选择“文件”-“打开”选项,选择之前下载好的Win7系统镜像文件,并点击“打开”。
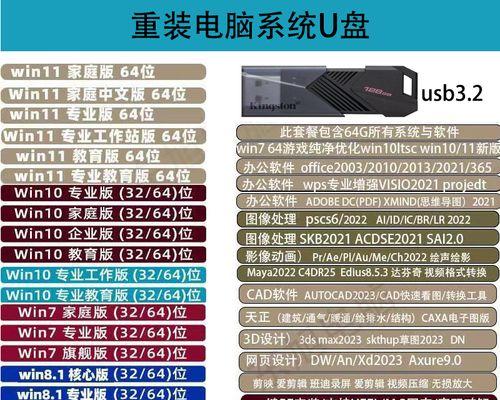
六、制作可启动U盘
6.选择“启动”菜单:在UltraISO软件的界面中,点击菜单栏上的“启动”选项,选择“写入硬盘映像”。
七、选择U盘为目标磁盘
7.选择U盘:在弹出的窗口中,选择U盘作为目标磁盘,并点击“格式化”按钮进行格式化。
八、将Win7系统镜像文件写入U盘
8.写入Win7系统:点击窗口底部的“写入”按钮,开始将Win7系统镜像文件写入U盘。
九、重启电脑并设置启动项
9.重启电脑:将制作好的U盘插入要安装Win7系统的笔记本电脑,然后重启电脑。
十、进入BIOS设置
10.进入BIOS:在电脑重新启动的过程中,按下指定键(一般是DEL、F2或F10),进入BIOS设置界面。
十一、设置U盘为启动项
11.设置启动项:在BIOS设置界面中,找到“Boot”或“启动项”选项,将U盘置于最上方,以确保电脑从U盘启动。
十二、保存设置并重启电脑
12.保存设置:保存修改后的BIOS设置,并重启电脑。
十三、开始安装Win7系统
13.开始安装:在电脑重新启动的过程中,按照屏幕上的提示,开始安装Win7系统。
十四、根据需要进行分区和格式化
14.分区和格式化:根据个人需求,对硬盘进行分区和格式化,以便安装Win7系统。
十五、完成安装并进行系统配置
15.完成安装:等待系统安装完毕后,按照提示完成最后的系统配置工作,如设置用户名、密码等。
通过上述步骤,您可以轻松地使用U盘将Win7系统安装在笔记本电脑上。这种方法方便快捷,适用于没有光驱的笔记本电脑。同时,使用U盘安装系统还能避免了光盘读取速度慢、划伤光盘等问题,给您带来更好的安装体验。
作者:游客本文地址:https://kinghero.com.cn/post/243.html发布于 2024-12-07
文章转载或复制请以超链接形式并注明出处智酷天地
