U盘大师固态硬盘安装教程(使用U盘大师固态硬盘,快速扩大存储容量)
随着科技的不断发展,我们对于存储空间的需求也越来越大。而U盘大师固态硬盘作为一种便捷而高效的外接存储设备,给我们提供了更多的选择。本文将为大家详细介绍如何安装和使用U盘大师固态硬盘,并提供一些实用的技巧和注意事项。
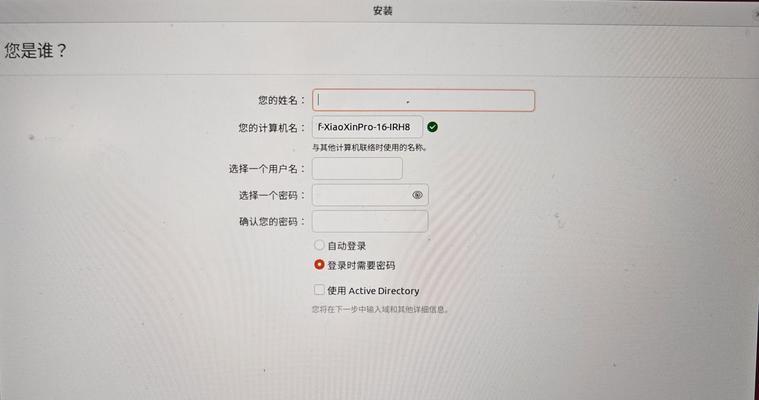
文章目录:
1.选择适合自己需求的U盘大师固态硬盘

2.准备安装所需的工具和材料
3.如何正确连接U盘大师固态硬盘到电脑
4.开机并进入BIOS设置
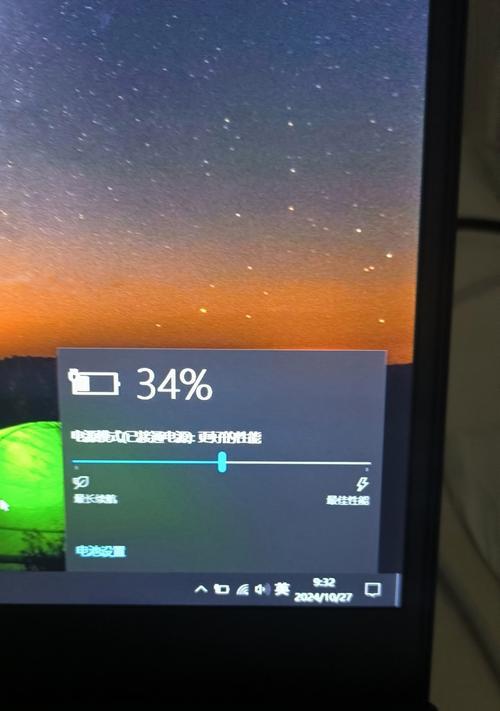
5.在BIOS中识别并选择U盘大师固态硬盘
6.选择适当的操作系统进行安装
7.格式化U盘大师固态硬盘
8.安装操作系统到U盘大师固态硬盘
9.设置U盘大师固态硬盘为启动盘
10.迁移数据到U盘大师固态硬盘
11.调整U盘大师固态硬盘的分区和大小
12.使用U盘大师固态硬盘的高级功能
13.保护U盘大师固态硬盘的安全性
14.维护和优化U盘大师固态硬盘的性能
15.常见问题解答及注意事项
1.选择适合自己需求的U盘大师固态硬盘:根据自己的存储需求和预算选择合适的容量和品牌,例如256GB或512GB的容量,以及知名品牌如三星、西数等。
2.准备安装所需的工具和材料:备好一个U盘大师固态硬盘、一个SATA数据线、一个SATA电源线,以及一个螺丝刀等工具。
3.如何正确连接U盘大师固态硬盘到电脑:将U盘大师固态硬盘与电脑主板上的SATA接口和电源连接,并确保连接牢固。
4.开机并进入BIOS设置:按下开机键后,根据提示进入BIOS设置界面,通常是按下Del或F2键。
5.在BIOS中识别并选择U盘大师固态硬盘:在BIOS设置界面中找到存储设备选项,将U盘大师固态硬盘识别并选择为启动设备。
6.选择适当的操作系统进行安装:根据个人需求选择合适的操作系统,例如Windows、MacOS或Linux,并准备好操作系统的安装介质。
7.格式化U盘大师固态硬盘:在操作系统安装界面中选择格式化U盘大师固态硬盘,以便正确使用它。
8.安装操作系统到U盘大师固态硬盘:按照操作系统安装界面的指示,选择U盘大师固态硬盘作为安装目标,并完成系统的安装。
9.设置U盘大师固态硬盘为启动盘:在BIOS中设置U盘大师固态硬盘为首选启动设备,确保电脑能够从其启动。
10.迁移数据到U盘大师固态硬盘:将原有的数据文件、应用程序等迁移到U盘大师固态硬盘上,以释放电脑内置硬盘的空间。
11.调整U盘大师固态硬盘的分区和大小:根据个人需求,使用磁盘管理工具对U盘大师固态硬盘进行分区调整和容量扩展。
12.使用U盘大师固态硬盘的高级功能:了解并使用U盘大师固态硬盘的高级功能,如加密、备份、恢复等,以更好地保护和管理数据。
13.保护U盘大师固态硬盘的安全性:设置安全密码、定期更新固件、避免拔插过程中造成物理损坏等,保障U盘大师固态硬盘的安全性。
14.维护和优化U盘大师固态硬盘的性能:定期清理垃圾文件、进行磁盘碎片整理、更新驱动程序等操作,以保持U盘大师固态硬盘的良好性能。
15.常见问题解答及注意事项:针对U盘大师固态硬盘安装和使用中可能遇到的问题,提供解决方法,并一些注意事项,以便读者能够更好地应对和避免一些常见的困扰。
通过本文的教程和指导,读者可以轻松掌握U盘大师固态硬盘的安装和使用方法,充分利用这一高效的外接存储设备,拓展自己的存储空间,提高工作和娱乐效率。同时,我们也要注意保护和维护U盘大师固态硬盘,以确保其长期稳定运行。
作者:游客本文地址:https://kinghero.com.cn/post/1759.html发布于 02-22
文章转载或复制请以超链接形式并注明出处智酷天地
