Win10启动U盘安装系统教程(详细步骤教你制作Win10启动U盘,轻松安装系统)
在安装或重新安装Windows10操作系统时,使用启动U盘可以大大简化安装过程,并且更加方便快捷。本文将为大家详细介绍如何制作Win10启动U盘,以便于快速安装系统。
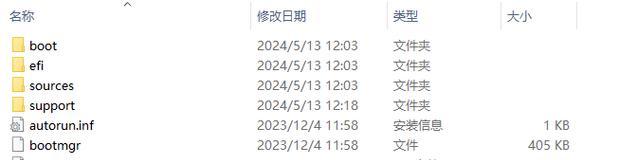
1.准备所需工具和材料
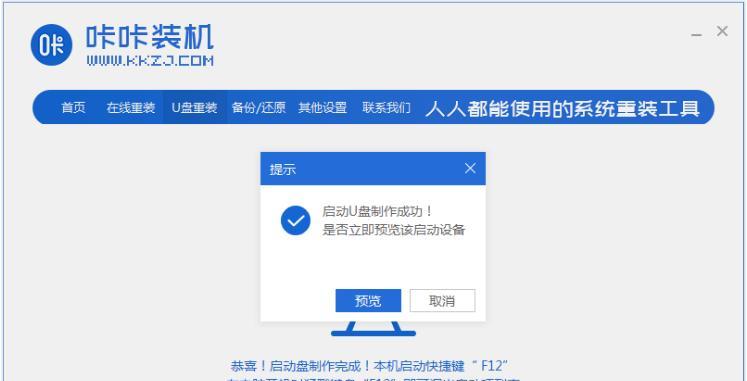
在开始制作Win10启动U盘之前,需要准备一个可用的U盘(容量建议大于8GB)、一个可用的Windows10镜像文件以及一个可用的电脑。
2.下载Windows10镜像文件
需要从官方网站或其他可靠来源下载Windows10镜像文件,并确保所下载的版本和你要安装的系统版本相匹配。
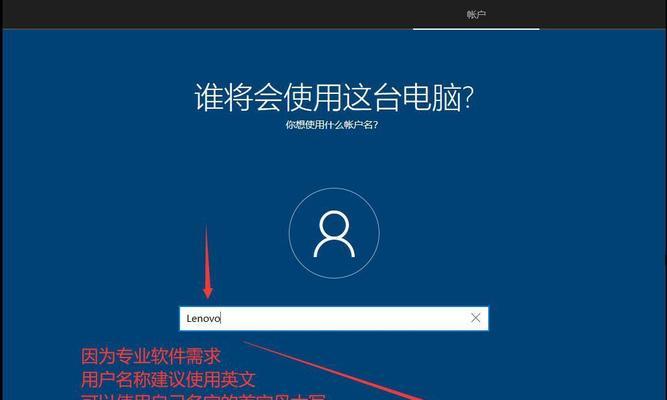
3.下载和安装Rufus工具
Rufus是一款免费的第三方工具,可以帮助我们快速制作启动U盘。需要前往Rufus官方网站下载并安装这个工具。
4.插入U盘并打开Rufus工具
将准备好的U盘插入电脑,并打开已经安装好的Rufus工具。
5.选择U盘和Windows10镜像文件
在Rufus工具界面中,选择正确的U盘和下载好的Windows10镜像文件。
6.设置启动方式和分区类型
根据个人需求,可以选择MBR还是GPT分区类型,以及BIOS还是UEFI启动方式。建议根据电脑的支持情况和需求进行选择。
7.开始制作Win10启动U盘
在完成了上述设置后,点击开始按钮,Rufus将会开始制作Win10启动U盘。
8.等待制作过程完成
制作过程可能需要一些时间,请耐心等待,不要中途关闭Rufus工具或拔出U盘。
9.制作完成提示
当Rufus显示制作完成的提示时,即可断定Win10启动U盘已经制作成功。
10.设置电脑启动顺序
在电脑重新启动时,进入BIOS设置界面,并将U盘设置为首选启动设备。
11.安装Windows10系统
重启电脑后,系统将会从U盘启动,并进入Windows10安装界面。按照提示进行安装即可。
12.安装过程中的注意事项
在安装过程中,需要注意选择合适的安装选项、保持电脑连接到电源,并遵循安装向导的步骤。
13.等待系统安装完成
系统安装过程可能需要一些时间,取决于电脑的配置和安装选项。请耐心等待。
14.设置个人偏好和更新
安装完成后,可以根据个人偏好设置系统选项,并进行系统更新以获取最新的功能和修复。
15.Win10启动U盘制作完成!
通过以上步骤,你已经成功制作了Win10启动U盘,并顺利安装了Windows10操作系统。
通过本文的教程,我们学习了如何制作Win10启动U盘并安装系统。这一方法在重新安装或部署多台电脑时特别有用。希望本文能对大家有所帮助。
作者:游客本文地址:https://kinghero.com.cn/post/1738.html发布于 02-21
文章转载或复制请以超链接形式并注明出处智酷天地
