Win10重装系统教程(详细步骤教你如何利用U盘重新安装Win10系统)
在电脑长时间使用后,系统的运行速度会逐渐变慢,甚至会出现各种错误。此时,重新安装操作系统是一个不错的选择。而使用U盘进行系统重装是目前最快捷的方法之一。本文将详细介绍如何使用U盘重装Win10系统,帮助你轻松解决电脑系统问题。

一、准备所需工具和材料
1.U盘制作工具:下载并安装"Windows10安装媒体创建工具";
2.空白U盘:至少16GB容量,确保里面没有重要文件。
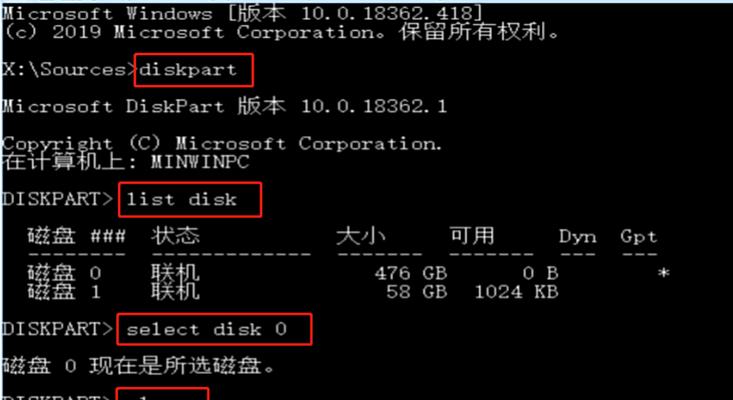
二、下载Win10系统镜像文件
1.打开浏览器,访问微软官方网站;
2.在搜索框中输入"Windows10下载",进入官方下载页面;
3.点击"立即下载工具",下载并安装"Windows10下载工具"。
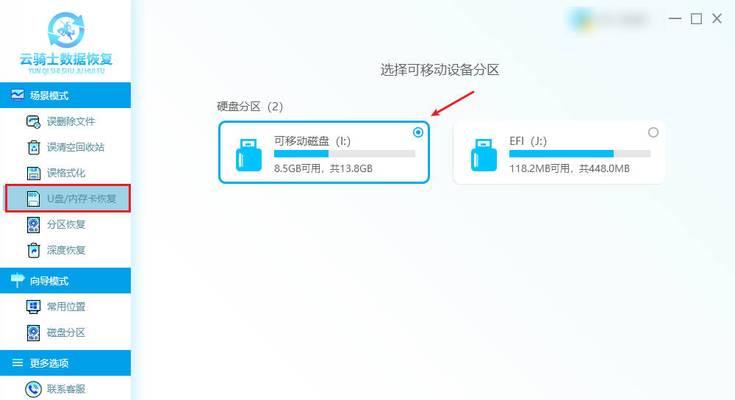
三、使用U盘制作Win10安装盘
1.将空白U盘插入电脑的USB接口;
2.打开"Windows10安装媒体创建工具";
3.在工具中选择"创建安装媒体(USB闪存驱动器、DVD或ISO文件)";
4.点击"下一步",根据提示选择语言、系统版本和架构;
5.选择"USB闪存驱动器",点击"下一步";
6.选择插入的U盘,点击"下一步",等待制作完成。
四、设置电脑启动顺序
1.关闭电脑;
2.插入制作好的Win10安装盘;
3.打开电脑并进入BIOS设置界面;
4.找到"启动选项"或"BootOptions",将U盘启动设为第一选项;
5.保存设置并重启电脑。
五、安装Win10系统
1.电脑重启后,按照屏幕上的提示进入安装界面;
2.在安装界面选择语言、时间和货币格式、键盘或输入法,点击"下一步";
3.点击"安装现在",开始安装系统;
4.阅读并同意许可条款,点击"下一步";
5.在选择安装类型界面选择"自定义:仅安装Windows(高级)";
6.选择要安装系统的磁盘分区,点击"下一步";
7.等待系统安装完成,期间电脑会自动重启几次;
8.安装完成后,根据屏幕指引完成一些基础设置。
六、更新系统和驱动
1.安装完成后,进入Win10系统桌面;
2.打开"设置",点击"更新与安全";
3.点击"检查更新",下载并安装最新的系统更新;
4.打开设备管理器,更新所有设备的驱动程序。
七、备份和恢复数据
1.在重装系统之前,备份重要的个人文件和数据;
2.可以使用U盘、外接硬盘或云存储等方式进行数据备份;
3.完成系统重装后,可以根据需要将备份的数据恢复到电脑中。
八、重新安装常用软件
1.重新安装系统后,需要重新下载和安装常用软件;
2.通过官方网站或应用商店下载软件安装包;
3.注意选择安全可靠的软件来源,并及时更新软件版本。
九、优化系统设置
1.在系统重装完成后,需要进行一些优化设置;
2.可以关闭开机自启动的不必要程序;
3.调整系统显示效果和声音等设置。
十、安装杀毒软件
1.在系统重装后,及时安装杀毒软件;
2.选择知名度高、评价好的杀毒软件;
3.定期更新病毒库,保护电脑安全。
十一、清理电脑垃圾文件
1.使用系统自带的磁盘清理工具,清理电脑垃圾文件;
2.删除临时文件、回收站中的文件等;
3.定期清理可以释放磁盘空间,提高系统运行速度。
十二、设置系统恢复点
1.在系统重装后,设置系统恢复点是一个重要的步骤;
2.打开"控制面板",点击"系统和安全";
3.在"系统"中找到"创建恢复点",点击"创建";
4.设置一个易于识别的恢复点名称,点击"创建"。
十三、检查硬件和设备
1.在系统重装后,检查硬件和设备是否正常工作;
2.确保声音、网络、USB接口等设备功能正常;
3.如有异常,及时检查驱动或联系售后服务。
十四、注意事项和常见问题
1.在重装系统过程中,注意保存重要文件和数据;
2.如果出现安装失败、蓝屏等问题,可尝试重新制作安装盘;
3.如有其他问题,可参考微软官方技术支持或在线社区寻求帮助。
十五、
通过本文的教程,你已经学会了如何使用U盘快速重装Win10系统。系统重装后,记得进行数据备份、安装杀毒软件和优化系统设置,保证电脑的正常运行。希望这篇文章对你有所帮助,祝你使用愉快!
作者:游客本文地址:https://kinghero.com.cn/post/1720.html发布于 02-20
文章转载或复制请以超链接形式并注明出处智酷天地
