解决蓝屏问题(一步步教你解决蓝屏问题,提高系统性能)
蓝屏问题是很多电脑用户经常遇到的一个困扰,而其中一个常见的原因就是AHCI模式未开启。本文将详细介绍如何通过在BIOS中开启AHCI模式来解决蓝屏问题,并提高系统性能。
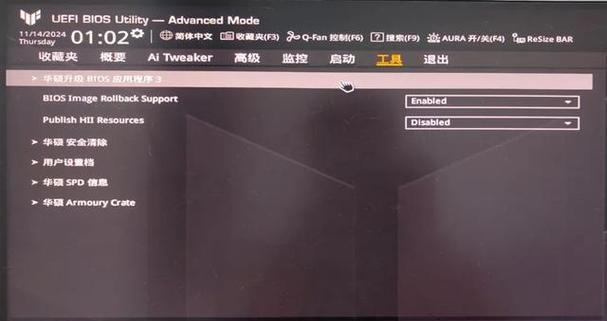
一、什么是AHCI模式
AHCI,全称为AdvancedHostControllerInterface,它是一种高级主机控制器接口,用于提供更高的数据传输速度和更好的系统性能。在默认情况下,一些计算机出厂设置为IDE模式,但开启AHCI模式可以提升系统的响应速度和稳定性。
二、为什么要开启AHCI模式
开启AHCI模式可以带来以下好处:
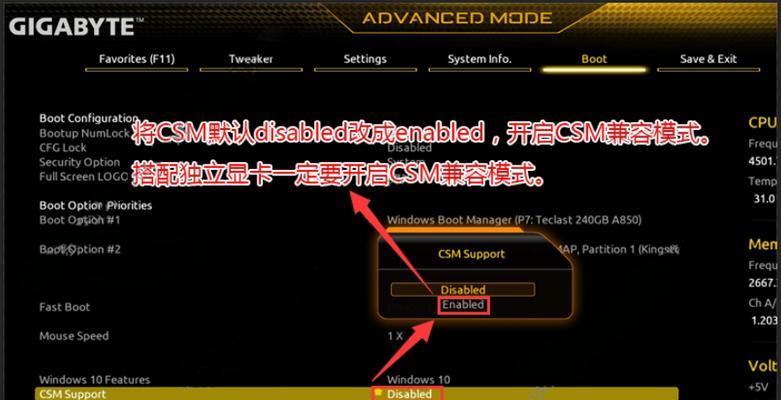
1.提高硬盘读写速度:AHCI模式可以利用硬盘的NCQ(NativeCommandQueuing)功能,优化磁盘的读写命令排队,提高读写速度。
2.支持更高级的功能:AHCI模式支持SATA热插拔、磁盘电源管理等功能。
3.支持更大硬盘:IDE模式下,硬盘容量受限制,而AHCI模式则可以支持更大容量的硬盘。

三、如何确定AHCI模式是否开启
在Windows操作系统中,可以通过以下步骤来确定AHCI模式是否开启:
1.打开设备管理器。
2.在“IDEATA/ATAPI控制器”下找到硬盘驱动器。
3.双击打开硬盘驱动器属性窗口,切换到“详细信息”选项卡。
4.在属性列表中找到“属性”并选择“设备描述信息”。
5.如果列表中有“msahci.sys”或“iastor.sys”这样的驱动文件,则表示AHCI模式已经开启。
四、如何在BIOS中开启AHCI模式
1.开机时按下电脑制造商指定的按键进入BIOS设置界面(一般是F2、F10、Del等)。
2.在BIOS设置界面中找到“存储”或“SATA配置”选项,进入该选项。
3.在“存储”或“SATA配置”选项中找到“SATA模式”或“操作模式”。
4.将模式设置为“AHCI”,保存并退出BIOS设置。
五、注意事项
在进行BIOS设置之前,需要注意以下几点:
1.AHCI模式的开启可能导致系统无法启动,因此在进行设置之前务必备份重要数据。
2.如果已经在使用IDE模式并且系统已经安装,开启AHCI模式后需要进行一些额外的步骤以保证系统能够正常启动。
3.不同品牌的计算机进入BIOS设置的按键可能不同,最好事先查阅相关资料或询问厂商。
六、备份数据
在进行BIOS设置之前,务必备份重要数据。开启AHCI模式后,可能会导致系统无法启动或硬盘数据丢失的情况发生,因此提前备份数据可以避免不必要的损失。
七、了解电脑品牌的BIOS按键
不同品牌的计算机进入BIOS设置的按键可能不同,最常见的按键是F2、F10和Del键。在开机过程中,屏幕上会有相应的提示信息告诉你应该按哪个键进入BIOS设置界面。
八、进入BIOS设置界面
在开机过程中按下电脑制造商指定的按键(如F2)可以进入BIOS设置界面。如果错过了按键时机,可以尝试重新启动电脑并再次按下指定按键。
九、找到“存储”或“SATA配置”选项
在BIOS设置界面中,使用方向键移动光标,找到“存储”或“SATA配置”选项,并按回车键进入该选项。
十、找到“SATA模式”或“操作模式”
在“存储”或“SATA配置”选项中,使用方向键找到“SATA模式”或“操作模式”选项,并按回车键进行设置。
十一、将模式设置为“AHCI”
在“SATA模式”或“操作模式”的设置界面中,选择“AHCI”作为模式,并按回车键进行保存。
十二、保存并退出BIOS设置
完成设置后,按照提示按下相应按键保存设置并退出BIOS界面。
十三、重启计算机
重启计算机后,系统将会在新的AHCI模式下启动。如果系统无法正常启动,可能需要进行一些额外的步骤。
十四、安装AHCI驱动
如果系统无法启动,在开机时按下F8键进入安全模式,在安全模式下下载并安装AHCI驱动程序。
十五、
通过以上步骤,我们可以在BIOS中开启AHCI模式来解决蓝屏问题,并提高系统性能。开启AHCI模式可以带来更快的硬盘读写速度、更大容量的硬盘支持以及更高级的功能。但在进行BIOS设置之前,请务必备份重要数据,并确保了解电脑品牌的BIOS按键。
作者:游客本文地址:https://kinghero.com.cn/post/1498.html发布于 02-09
文章转载或复制请以超链接形式并注明出处智酷天地
