如何查看电脑配置(快速了解计算机硬件和软件信息的方法)
在日常使用电脑的过程中,我们常常需要了解电脑的硬件和软件配置信息,以便进行系统升级、软件安装和故障排查等操作。本文将介绍一些简单而有效的方法,帮助读者快速查看电脑配置。

一、查看操作系统信息
通过查看操作系统信息,可以了解当前电脑所运行的操作系统版本、系统位数(32位还是64位)以及系统语言等相关信息。打开“设置”菜单,选择“系统”,然后点击“关于”选项,即可查看到这些信息。
二、了解处理器和内存信息
处理器和内存是电脑的两个核心部件,了解它们的具体配置信息对于性能提升和软件兼容性很重要。在Windows系统中,打开“任务管理器”,点击“性能”选项卡,即可查看到处理器和内存的相关信息。

三、检查硬盘容量和分区情况
硬盘是存储电脑数据的重要组成部分,通过检查硬盘的容量和分区情况,可以了解存储空间是否充足,以及硬盘是否分区合理。在Windows系统中,打开“文件资源管理器”,选择“此电脑”,即可看到硬盘的容量和分区情况。
四、查看显卡信息
显卡对于电脑的图形处理和显示效果至关重要。在Windows系统中,右键点击桌面上的空白处,选择“显示设置”,然后点击“高级显示设置”,即可查看到当前使用的显卡信息。
五、了解网络适配器信息
网络适配器是连接互联网的重要设备,在了解网络适配器信息后,可以调整网络设置和解决网络连接问题。在Windows系统中,打开“网络和Internet设置”,选择“更改适配器选项”,即可查看到当前使用的网络适配器信息。
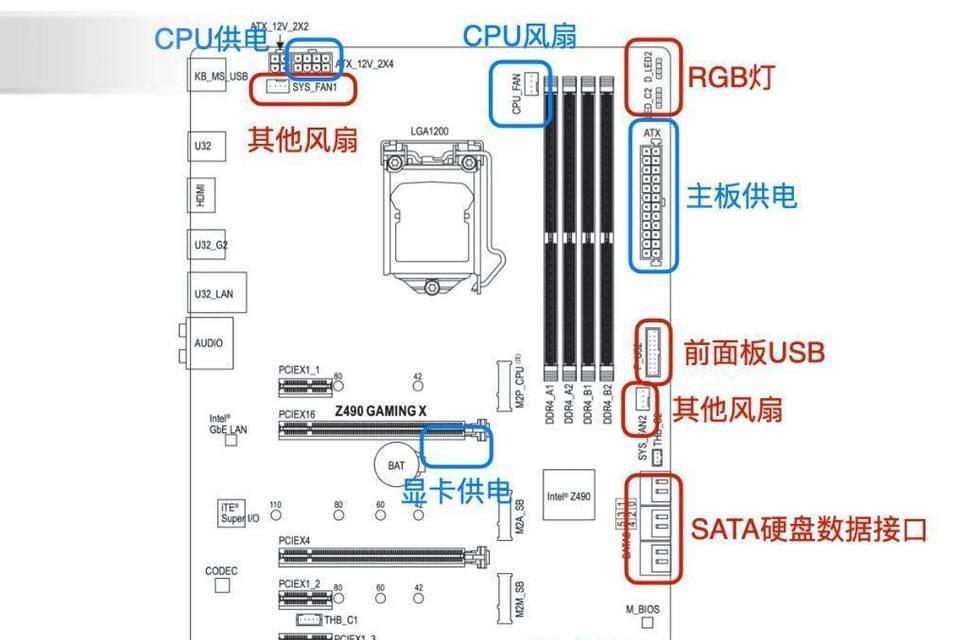
六、检查声卡配置
声卡是电脑的音频输出设备,了解声卡的配置信息对于音频设备的使用和设置很有帮助。在Windows系统中,右键点击任务栏上的音量图标,选择“声音设置”,即可查看到声卡相关信息。
七、查看外设设备信息
外设设备(如打印机、摄像头等)的驱动程序和配置信息对于设备的正常使用很重要。在Windows系统中,打开“设备管理器”,即可查看到连接在电脑上的外设设备的信息。
八、了解安装的软件
通过了解安装的软件,可以知道当前系统中安装了哪些软件,以及软件的版本信息。在Windows系统中,打开“控制面板”,选择“程序”,然后点击“程序和功能”,即可查看到安装的软件列表。
九、查看电池状态(适用于笔记本电脑)
对于使用笔记本电脑的用户来说,了解电池的状态和电量信息是很重要的。在Windows系统中,点击任务栏上的电池图标,即可查看到电池状态和剩余电量。
十、检查驱动程序信息
驱动程序是电脑硬件和操作系统之间进行通信的桥梁,了解驱动程序的信息对于维护电脑的稳定性和性能很有帮助。在Windows系统中,打开“设备管理器”,选择需要查看的硬件设备,右键点击选择“属性”,然后切换到“驱动程序”选项卡,即可查看到驱动程序相关信息。
十一、查看BIOS信息
BIOS是电脑启动过程中负责管理硬件和提供基本输入输出功能的固件,了解BIOS的配置信息对于某些问题的排查和系统设置很重要。在开机时按下指定键(通常是F2或Delete键)进入BIOS设置界面,即可查看到BIOS的配置信息。
十二、检查磁盘分区类型
磁盘分区类型可以影响到磁盘的性能和兼容性。在Windows系统中,打开“磁盘管理”,选择需要查看的硬盘,右键点击选择“属性”,然后切换到“卷”选项卡,即可查看到磁盘分区类型。
十三、了解电脑温度和风扇转速
电脑的温度和风扇转速对于电脑的稳定性和散热效果有直接影响。通过使用硬件监控程序,可以实时了解电脑的温度和风扇转速等信息。
十四、查看电脑的序列号和制造商信息
电脑的序列号和制造商信息对于维修和售后服务很重要。在Windows系统中,打开“系统信息”,即可查看到电脑的序列号和制造商信息。
十五、了解电脑硬件的技术规格
除了了解具体的硬件配置信息外,了解电脑硬件的技术规格也很有帮助。可以通过查看电脑的官方网站或者产品说明书等途径,获取更详细的硬件技术规格信息。
通过本文介绍的方法,读者可以轻松快速地查看电脑的硬件和软件配置信息,对于日常使用和故障排查都有很大帮助。在使用过程中,需要注意保护个人隐私,避免将敏感信息泄露给他人。
作者:游客本文地址:https://kinghero.com.cn/post/1491.html发布于 02-08
文章转载或复制请以超链接形式并注明出处智酷天地
