Win10系统右键菜单设置——个性化你的操作体验(发现隐藏功能,提升工作效率)
Win10系统作为目前最流行的操作系统之一,其右键菜单设置功能十分强大。通过合理配置右键菜单,我们能够快速访问常用功能,提高操作效率。本文将介绍Win10系统右键菜单设置的方法和技巧,帮助读者个性化操作体验,发现隐藏功能,提升工作效率。
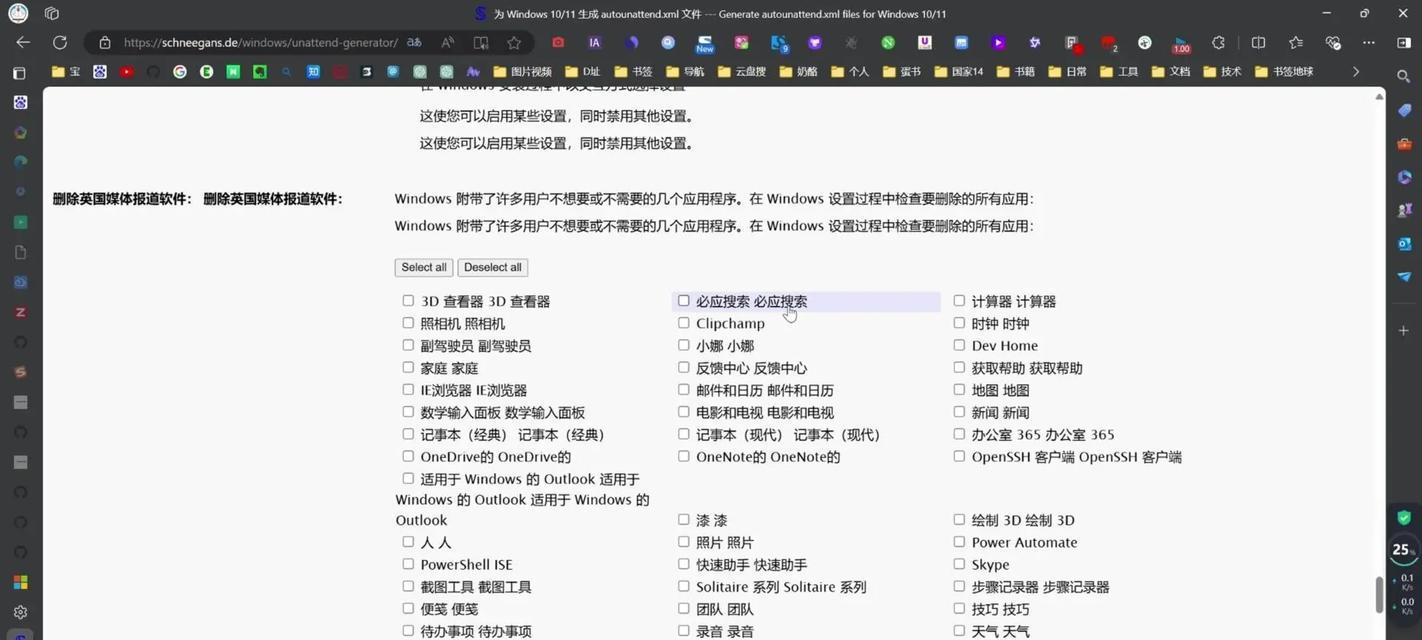
右键菜单设置的作用及重要性
Win10系统右键菜单是通过鼠标右键点击文件、文件夹、桌面等对象时出现的菜单,它可以提供一系列操作选项和快捷方式。合理设置右键菜单可以直接在桌面上进行各种常用操作,例如快速复制、粘贴、重命名等,大大提高了工作效率和操作便捷性。
定制常用操作的快捷方式
在Win10系统中,我们可以通过右键菜单设置添加常用操作的快捷方式,比如添加“发送到”功能、打开命令提示符等。只需几步简单的设置,就可以在右键菜单中直接进行这些操作,省去了繁琐的打开过程,提高了工作效率。
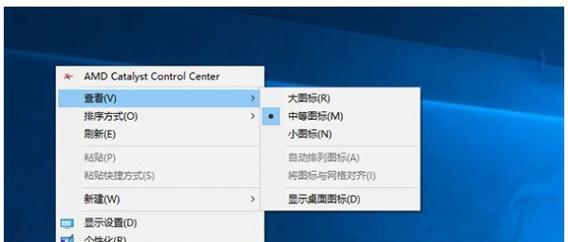
隐藏系统自带的菜单项
Win10系统的右键菜单默认包含了许多系统自带的菜单项,但有时候我们并不需要它们,这会导致菜单冗长。通过一些设置,我们可以隐藏掉这些不常用的菜单项,只保留我们需要的功能,使右键菜单更加简洁明了。
自定义添加常用应用程序和工具
除了常用操作的快捷方式外,我们还可以在右键菜单中添加自己常用的应用程序和工具。例如,可以将Photoshop、QQ等经常使用的软件添加到右键菜单,这样无论在任何界面下只需右键点击即可方便打开,提高了工作效率。
编辑右键菜单选项的图标和名称
Win10系统允许用户修改右键菜单选项的图标和名称,使其更符合个人喜好。通过修改注册表或使用第三方工具,我们可以将菜单选项改为更直观、易于辨识的图标,并进行简洁明了的命名,提升操作体验和可视化效果。
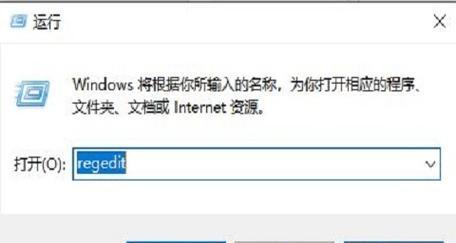
自定义右键菜单的快捷键
除了鼠标右键点击操作外,Win10系统还支持通过快捷键来打开右键菜单中的某个选项。我们可以通过相应的设置,为常用选项设置快捷键,使得只需按下组合键即可快速打开该选项,提高了工作效率。
删除不需要的右键菜单选项
Win10系统中,有一些右键菜单选项可能并不常用甚至无用,但它们仍然占据着右键菜单的位置。通过一些设置,我们可以删除这些不需要的右键菜单选项,使菜单更加整洁,减少操作时的干扰和错误。
备份和恢复右键菜单设置
对于频繁定制右键菜单的用户来说,备份和恢复右键菜单设置十分重要。在Win10系统中,我们可以通过相关工具将自己的右键菜单设置进行备份,并在需要时快速恢复,省去了重新设置的时间和麻烦。
使用第三方工具定制右键菜单
除了系统自带的设置功能外,还有许多第三方工具可以用于定制和优化右键菜单。这些工具通常提供了更多的设置选项和功能,可以满足不同用户的个性化需求,并且操作更加简单、直观。
小技巧:快速在资源管理器中打开当前文件夹
在使用Win10系统时,我们经常需要在资源管理器中打开当前文件夹以进行一些操作。通过右键菜单设置,我们可以添加一个快捷方式,只需右键点击文件夹即可快速在资源管理器中打开,大大提高了操作效率。
小技巧:自定义右键菜单的顺序
默认情况下,Win10系统右键菜单的选项顺序可能并不符合个人习惯。通过一些设置,我们可以自定义右键菜单的顺序,将常用的选项放在前面,减少查找时间,提高操作效率。
小技巧:利用右键菜单快速压缩或解压文件
Win10系统的右键菜单中提供了压缩和解压缩的选项,通过一些设置,我们可以将常用的压缩和解压缩软件添加到右键菜单中,只需右键点击文件即可快速完成操作,方便快捷。
小技巧:利用右键菜单快速编辑文件
通过一些设置,我们可以将常用的文本编辑器、图像编辑器等工具添加到右键菜单中,只需右键点击文件即可快速打开并编辑,方便高效。
小技巧:利用右键菜单快速打开命令提示符
通过一些设置,我们可以将打开命令提示符的选项添加到右键菜单中,只需右键点击文件夹即可快速打开对应路径的命令提示符,方便进行命令行操作。
通过合理设置Win10系统的右键菜单,我们可以个性化操作体验,发现隐藏功能,提升工作效率。本文介绍了右键菜单设置的作用、定制常用操作快捷方式、隐藏系统自带的菜单项、自定义添加应用程序和工具、编辑图标和名称、自定义快捷键、删除不需要的选项、备份和恢复设置、使用第三方工具等多个方面。希望读者能根据自己的需求和喜好进行设置,更好地利用Win10系统的右键菜单功能。
作者:游客本文地址:https://kinghero.com.cn/post/1470.html发布于 02-07
文章转载或复制请以超链接形式并注明出处智酷天地
