如何恢复打印机默认脱机状态(简单操作解决打印机脱机问题)
随着科技的进步,打印机已经成为我们生活中不可或缺的一部分。然而,在使用打印机的过程中,我们有时会遇到打印机脱机的问题,无法正常进行打印任务。本文将介绍一些简单的方法,帮助您恢复打印机的默认脱机状态。
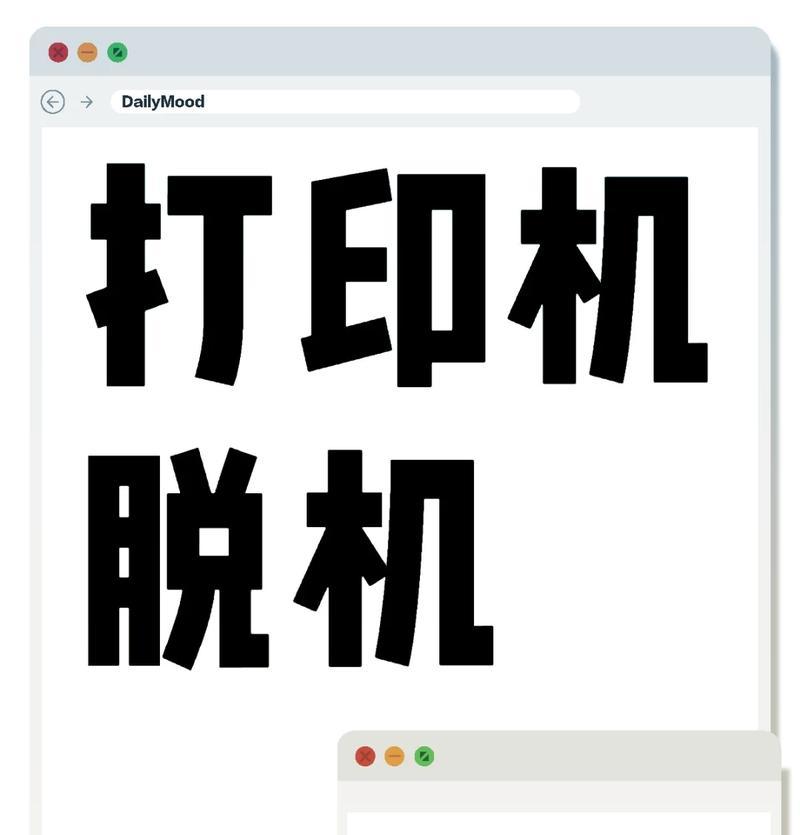
一、检查连接线是否松动
1.确保打印机与电脑之间的连接线插口牢固连接,不松动。
2.如果连接线松动,重新插拔连接线,确保连接稳定。
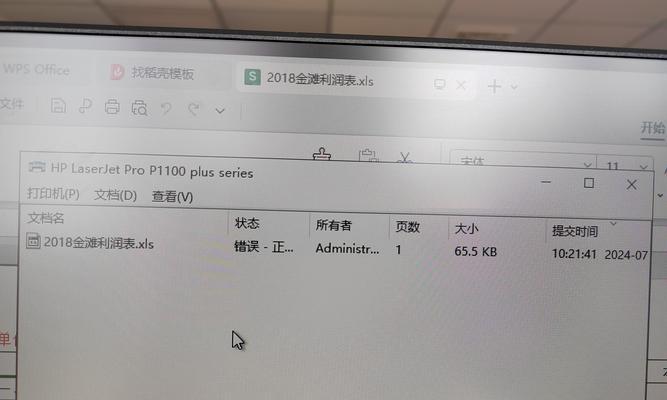
二、检查打印机电源状态
1.确认打印机电源是否正常连接电源插座,并且有电流。
2.如果打印机没有开启,请按下打印机电源按钮,确保打印机处于正常工作状态。
三、检查打印队列
1.在电脑上点击开始菜单,选择“控制面板”。

2.在控制面板窗口中找到并点击“设备和打印机”。
3.找到您正在使用的打印机图标,并右键点击。
4.选择“查看打印队列”,确保队列中没有未完成的打印任务。
5.如果有未完成的任务,右键点击任务并选择“取消打印”。
四、重新设置默认打印机
1.在电脑上点击开始菜单,选择“控制面板”。
2.在控制面板窗口中找到并点击“设备和打印机”。
3.找到您正在使用的打印机图标,并右键点击。
4.选择“设置为默认打印机”,确保打印机被设置为默认设备。
五、检查打印机驱动程序
1.在电脑上点击开始菜单,选择“控制面板”。
2.在控制面板窗口中找到并点击“设备和打印机”。
3.找到您正在使用的打印机图标,并右键点击。
4.选择“打印机属性”,进入打印机属性设置页面。
5.点击“驱动程序”选项卡,确保安装了最新的打印机驱动程序。
6.如果没有最新驱动程序,可以通过官方网站下载并安装。
六、重启打印机和电脑
1.关闭电脑和打印机的电源开关。
2.等待几秒钟后重新打开电源开关。
3.等待打印机和电脑完全启动后,再尝试进行打印操作。
七、使用Windows故障排除工具
1.在电脑上点击开始菜单,选择“控制面板”。
2.在控制面板窗口中找到并点击“设备和打印机”。
3.找到您正在使用的打印机图标,并右键点击。
4.选择“故障排除”,根据提示进行操作。
5.根据故障排除工具的指示修复打印机问题。
八、检查网络连接
1.如果您的打印机是通过网络连接到电脑的,请确保网络连接正常。
2.检查打印机和电脑所在的网络是否连接正常。
3.重启路由器或网络设备,确保网络畅通。
九、更新打印机固件
1.访问打印机制造商的官方网站,查找最新的打印机固件更新。
2.下载最新的固件更新文件,并按照官方指示进行安装。
3.更新完成后,重新启动打印机,再尝试进行打印操作。
十、清理打印机
1.先关闭打印机电源,然后断开电源插头。
2.用干净的布擦拭打印机表面和内部部件,确保没有灰尘和杂物。
3.用吹风机吹掉打印机内部的灰尘。
4.重新插上电源插头,打开打印机电源开关,再尝试进行打印操作。
十一、检查纸张和墨盒
1.检查打印机中是否有足够的纸张,并且纸张摆放正确。
2.检查打印机墨盒是否安装正确,有足够的墨水或墨粉。
3.如果纸张或墨盒出现问题,更换正确的纸张或墨盒,然后尝试进行打印操作。
十二、清除打印机缓存
1.在电脑上点击开始菜单,选择“运行”。
2.输入“services.msc”,点击“确定”。
3.在服务列表中找到“打印机池”,右键点击并选择“停止”。
4.在运行窗口中输入“%systemroot%\System32\Spool\Printers”,点击“确定”。
5.删除该文件夹中的所有文件。
6.重新启动“打印机池”服务。
十三、重装打印机驱动程序
1.在电脑上点击开始菜单,选择“控制面板”。
2.在控制面板窗口中找到并点击“设备和打印机”。
3.找到您正在使用的打印机图标,并右键点击。
4.选择“删除设备”来卸载打印机驱动程序。
5.重新安装最新版本的打印机驱动程序。
十四、联系售后服务
1.如果经过以上方法仍无法解决问题,请联系打印机制造商的售后服务中心。
2.向售后人员详细描述您遇到的问题,并根据他们的指引进行操作。
3.如果打印机仍然无法恢复默认脱机状态,可能需要更换或修理打印机。
在面对打印机脱机问题时,我们可以通过检查连接线、电源状态,清空打印队列,重新设置默认打印机等简单操作来恢复打印机的默认脱机状态。同时,也可以通过检查驱动程序、重启设备、更新固件等高级操作来解决问题。如果以上方法仍然无效,建议联系售后服务中心进行进一步解决。通过这些操作,我们可以更快地解决打印机脱机问题,提高工作效率。
作者:游客本文地址:https://kinghero.com.cn/post/1404.html发布于 02-04
文章转载或复制请以超链接形式并注明出处智酷天地
