Mac如何使用U盘安装Win7系统(一步步教你在Mac上安装Windows7系统)
作为一款强大的操作系统,Windows7在某些特定情况下仍然被许多用户广泛使用。然而,对于使用Mac电脑的用户来说,安装Windows7系统可能会带来一些挑战。本文将详细介绍如何使用U盘在Mac上安装Windows7系统的步骤和技巧。
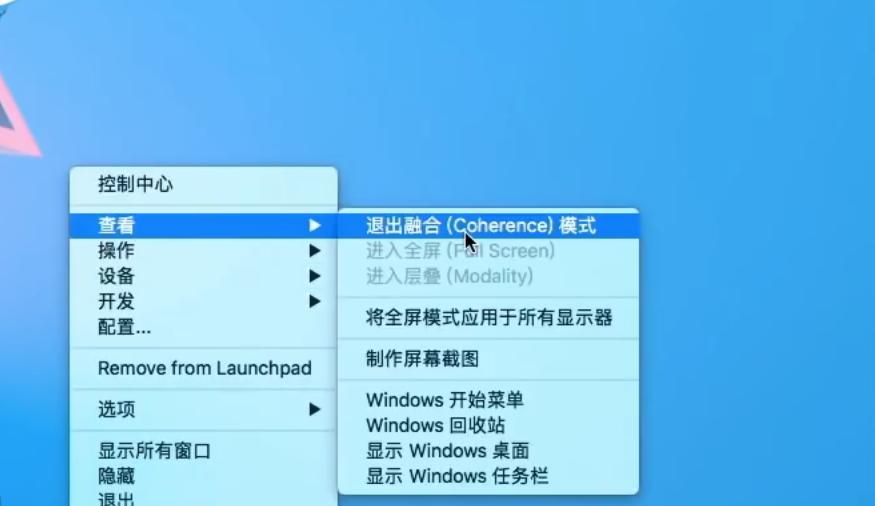
1.确保系统要求:确保您的Mac满足运行Windows7系统的最低要求,如4GB以上内存和足够的存储空间。
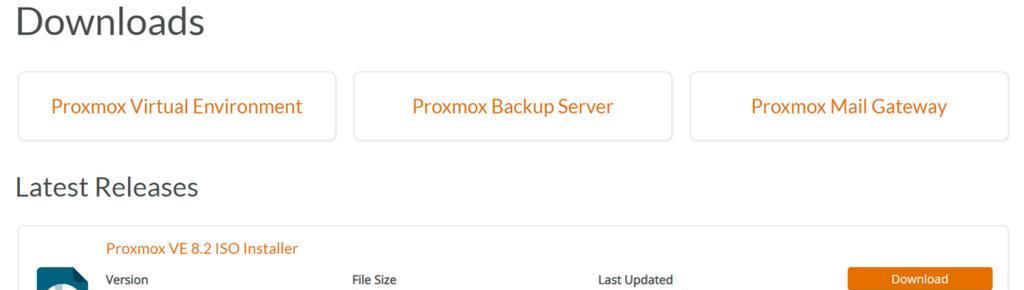
2.准备所需材料:除了一台Mac电脑外,您还需要一台能够运行Windows7的PC、一个4GB或更大容量的U盘以及Windows7系统的安装镜像文件。
3.下载BootCamp助理:打开Mac上的“应用程序”文件夹,在其中找到并运行“BootCamp助理”应用程序。
4.创建分区并安装BootCamp:根据BootCamp助理的提示,创建一个Windows分区,并将BootCamp助理指导您完成Windows系统的安装。

5.格式化U盘:插入U盘后,在“实用工具”文件夹中找到并运行“磁盘工具”。选择您的U盘,点击“抹掉”,选择“MS-DOS(FAT)”格式,并点击“抹掉”按钮。
6.使用BootCamp助理创建安装U盘:在BootCamp助理中选择“创建Windows7安装盘”的选项,并按照提示将刚刚格式化的U盘作为安装介质。
7.下载并安装BootCamp驱动程序:在Windows7系统安装完成后,重新插入U盘,运行BootCamp助理,并选择“下载最新的Windows支持软件”选项。
8.安装BootCamp驱动程序:按照提示,将下载的BootCamp驱动程序安装到Windows7系统中,以确保所有硬件设备都能正常工作。
9.启动Mac并选择U盘启动:重新启动Mac电脑,在启动时按住“Option”键,然后从出现的菜单中选择U盘作为启动介质。
10.开始安装Windows7系统:在Windows7安装界面中,按照提示进行系统安装,并根据需要进行分区和格式化等操作。
11.完成系统安装:等待系统安装过程完成,并按照提示设置Windows7的语言、时区和账户等基本信息。
12.安装BootCamp驱动程序(再次):在Windows7系统安装完成后,插入U盘并运行BootCamp助理,选择“安装或修复BootCamp驱动程序”。
13.重启Mac电脑:在BootCamp助理完成驱动程序安装后,重新启动Mac电脑,并从此时开始您就可以选择启动进入Windows7或MacOS系统。
14.更新和优化系统设置:进入Windows7系统后,及时进行系统更新,并根据个人需求进行一些常用设置的优化,如网络、显示和声音等设置。
15.注意事项和问题解决:在安装和使用过程中,可能会遇到一些问题。本节将介绍一些常见问题的解决方法,以及在使用过程中的一些注意事项。
通过本文的详细步骤和技巧,您可以在Mac上使用U盘安装Windows7系统。请确保您仔细遵循每个步骤,并根据具体情况进行必要的调整和设置,以确保成功安装并正常使用Windows7系统。
作者:游客本文地址:https://kinghero.com.cn/post/1174.html发布于 01-23
文章转载或复制请以超链接形式并注明出处智酷天地
